${ROOT_DIR}/tvc-action/imageflow?config=tvc:imageflow/MyImageFlow.xml
Core - Administration Guide : Image Flow
21 March 2016
1. Image Flow
As of release 2010.2, a new feature called Image Flow was added.
The Image Flow allows the user to browse through a set of images. The images are typically the primary images associated to a set of objects, but it is possible to launch the image flow and show all images associated to an object.
Moreover, the image flow can be configured to launch an URL below the image. When the image is shown, the object associated with the image will be passed along to the specified URL and the page is loaded.
The example screenshot below illustrates an example use case of an image flow.
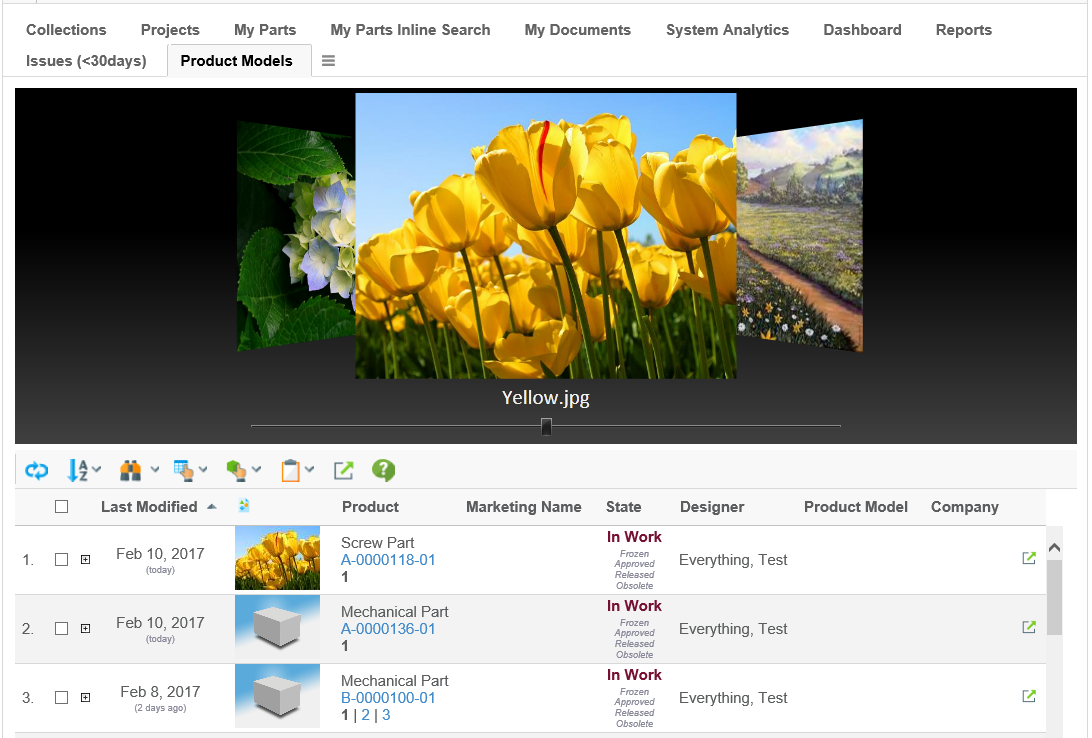
The image flow is configured via an XML file, and to launch the image flow you should use the URL below:
The config parameter can be omitted, in that case the image flow will only display the images associated with the object provided in the request. However, typically is that you use a configuration for the image flow. The sub chapter describes the configuration in detail.
1.1. Configuration
The Image Flow component is configured via an XML resource. The XML configuration is of type "imageflow" hence it must be stored inside a directory under the WEB-INF/tvc folder called "imageflow". If you use namespaces (domains), the folder is slightly different.
1.1.1. Example
<ImageFlow>(1)
<Height>50%</Height>(2)
<Images>(3)
<ImageFormat>large</ImageFormat>(4)
<TitlePattern>$<attribute[attribute_MarketingName]></TitlePattern>(5)
<Loader>(6)
<Query type="type_Model" vault="vault_eServiceProduction"/>
</Loader>
</Images>
<View>
<URL action="navigate">(7)
<Param name="pageConfig">tvc:pageconfig:tvx:vcc/Products.xml</Param>
<Param name="inquiry">tvc:inquiry:tvx:vcc/ProductsFromModel.xml</Param>
<Param name="portalMode">true</Param>
</URL>
</View>
</ImageFlow>| 1 | The root tag is always <ImageFlow>. |
| 2 | The <Height> tag specifies the height of the Image Flow itself; you can
either use percentage or pixels. |
| 3 | Within the <Images> element you configure what’s displayed in the Image
Flow component. |
| 4 | The <ImageFormat> designates which format to use. The accepted values
are ‘thumbnail’, ‘small’, ‘medium’ and ‘large’. |
| 5 | The <TitlePattern> element defines a pattern that will be evaluated to
extract the title to use for each object/image. You’re allowed to use
business object select macros within this pattern to get data from each
object. |
| 6 | The <Loader> element configures how to find the objects whose images
will be displayed in the Image Flow. Apart from <Query/>, you can also
use <Expansion type=’’ relationship=’’ from=’*’ />, <Inquiry
inquiry=’’ /> and <JPO program=’’ function=’’ /> within this element.
See next chapter for further details. |
| 7 | Lastly, the <URL> element defines which URL to be used below the Image
Flow. |
1.1.2. Loader Types
The data can be loaded using a couple of different alternatives:
-
Expansion
-
Query
-
Inquiry
-
JPO
-
Data Set
To use an expansion, the image flow must be launched in the context of an object, while the latter doesn’t require so.
Query
The example below shows the attributes that you can use to control a query
<Query type="type_Part,type_AnotherType"
name="A*"
revision="*"
vault="vault_eServiceProduction"
where=""
owner=""
limit="1000"
expand="true"/>Expansion
The example below shows the attributes that you can use to control an expansion.
<Expansion type="type_Part,type_AnotherType"
relationship="relationship_EBOM,relationship_AnotherRel"
objectWhere=""
relationshipWhere=""
recurseToLevel="2"
from="true"
to="false" />Inquiry
The example below shows the attributes that you can use to control an inquiry.
<Inquiry inquiry="name of inquiry"/>
1.2. Images
The images that are taken from the objects loaded are either the Image connected with the "Primary Image" relationship, or the primary image specified on the "Image Holder" object connected. E.g. the image flow supports the two different alternate image concepts that exist in the ENOVIA Centrals.
You can also use a custom so called Image finder, which evaluates what images to be included.
To do so, you need to specify the following within the configuration:
<ImageFlow>
<Images>
<Finder>value</Finder>The value can either be "primary", "objectimage" or a class name of a class that implements the interface shown below:
package com.technia.tvc.core.gui.imageflow.model.finder;
import com.technia.tvc.core.gui.imageflow.model.Image;
import com.technia.tvc.core.TVCException;
import com.technia.tvc.core.db.aef.env.Environment;
public interface ImageFinder {
Image[] getImages(Environment env) throws TVCException;
}If omitting the finder from the definition, the primary images are loaded (same as saying "primary"). If you instead want to load all images available from the object(s) loaded, then you use the "objectimage" string instead.
And as mentioned, if you need to load the images in a custom way, implement your own ImageFinder.