<Table>
...
<Column>
<Name>workflow-chart</Name>
<ColumnType>workflow-chart</ColumnType>
</Column>
</Table>TVC 2021.3.0 Release Information
16 July 2021
1. Installation
1.1. Third Party Packages
From TVC version 2021.3.0, some of the built-in/used 3rd-party packages will not be part of TVC jars as they cause conflict in latest JDK/OpenJDK and 3DExperience versions. These jars are already part of 3DExperience packages. However some older Enovia versions might not have these third party jars available. Once the installation is done, please make sure below jars are present in web-application’s lib directory. Please use download links in case the jars are not present.
Read more about it in this chapter After Installation.
2. Workflow
2.1. Workflow chart column behavior for Workflow Task Objects
Structure Browser table can be configured to list the Workflow task objects with workflow chart column.
Clicking on the icon brings up the workflow with the highlighted task in the panel.
Following API could be used to highlight the specific task in workflow panel by using a link.
...
var options = {
component: 'workflow',
setId: '0.0.0.0', //workflowId.
itemId: 'x.x.x.x' //WorkflowTaskId to highlight the specific task
};
top.getCollaborator().openCollaborationPanel(objectIds, options);
...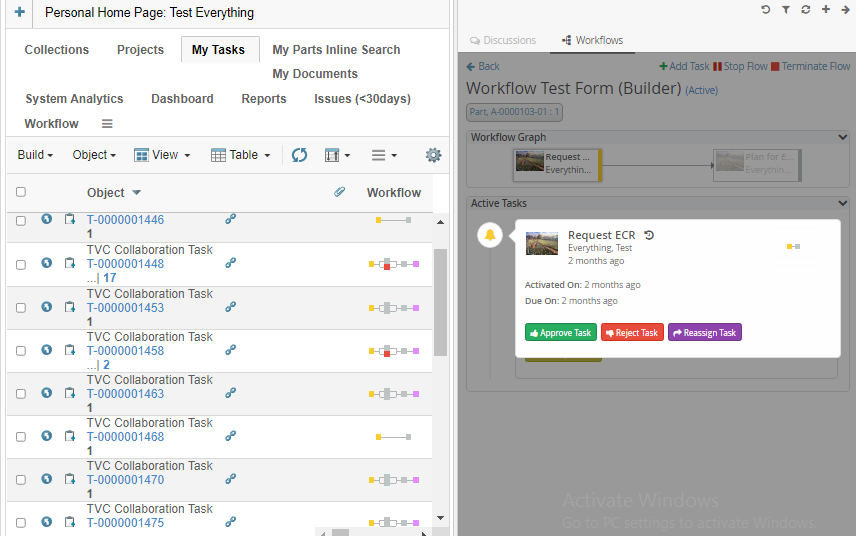
Read the Workflow Structure Browser Integeration chapter for more details.
2.2. Configuration for allow to delete the Active Task
With the existing behavior, the user could not delete the active tasks by using the delete task workflow operation.
To allow Workflow owner or few restricted roles to delete Active Tasks, the allow-active configuration needs to be added under the config section as below.
"workflow":{
.....
"operations":[
{
"operation": "delete",
"config": {
"allow-active": "true"
}
}
],
.....
}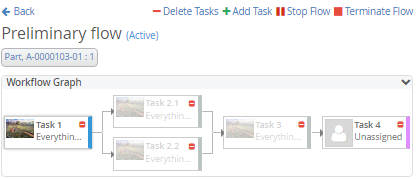
Read the Deleting Task in Workflow chapter for more details.
2.3. Workflow History
For the use case where the user wants to see the workflow history, a workflow history action icon is introduced, which will open workflow history in a popup window.
This behavior could be controlled at the workflow config level and also at the system level by using the TVC property.
Workflow Config:
type: Boolean
default: true
"workflow":{
...
"history":false,
...
}Following TVC property can be used to control this behavior at the system level.
| Property | Description | Default Value |
|---|---|---|
tvc.collaboration.workflow.history |
to control the display of workflow history action icon |
true |
There could be a requirement where users want to see the consolidated history of workflow with the task-related operation. For example, task completion, addition, etc…
For this usecase, workflowhistory built-in trigger is introduced to add the custom history of task operations in the workflow.
"tasks":[{
...
"actions":["workflowhistory"],
...
}]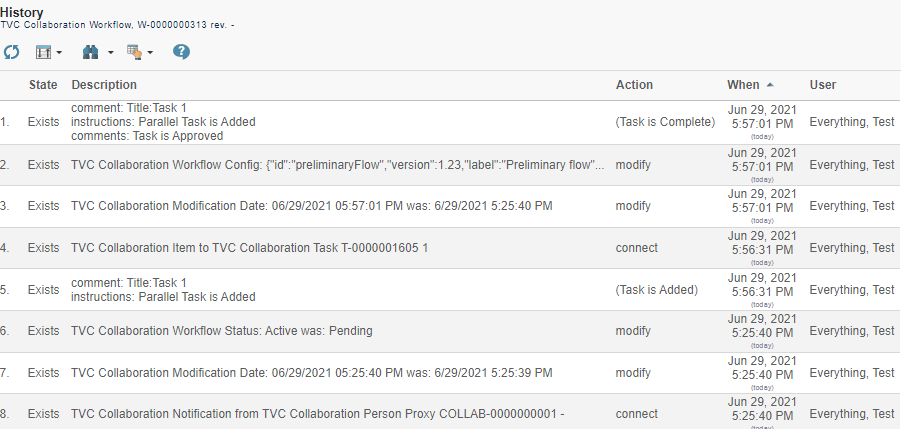
3. New Search Experience
3.1. Integration with Federated Search
In later Enovia or 3DExperience versions, Exalead CloudView search is accessed via a separate component known as Federated Search. 3DSpace and 3DDashboard call Federated Search API from the client to search and retrieve search results. Search results are loaded as static HTML components and does not allow table-level actions like mass edit, promote, demote, etc.
TVC New Search Experience can directly call Federated Search client API for search and getting 6W tags. These 6W tags are then added to the search form for the further filtering search result. As standard implementation, TVC Search allows integrating or loading search results to structure browser flat table.
Federated Search URL needs to be added to Search Config and same will be used for search.
Read more about external search at Integration with Federated Search chapter with more details.
3.2. Search Limit
In addition to static search limit configured in search config, it is now possible for end user to override search limit while doing the search.
A new input field is added in the search form footer to support this.
Initial value for limit is fetched from search config.
In absence of Limit on search config, system default 500 is used.
<Limit>8000</Limit>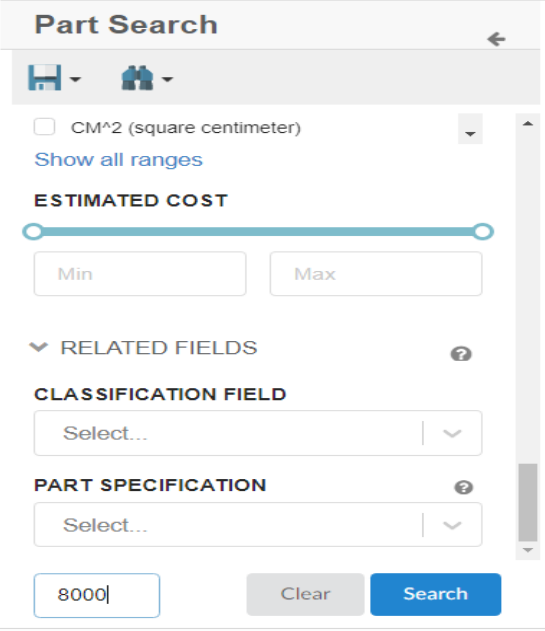
4. 3DDashboard
4.1. Open Object in 3DExperience App
The 3DExperience widget in 3DDashboard offers the ability to open object in different widgets. We have added this feature to the TVC widget so that users can now directly open object in different widgets. This feature will be useful in scenario where user can view and also pin the object details in any other widget/app for later use.
To enable this feature, configure Open With in context menu as shown below.
5. Structure Browser
5.1. Show More
In structure browser, we have a feature called 'Show More' that is used to display content in a restricted column space.
The full content can be viewed by hovering over the 'Show More' icon. It used to work with <Rows> setting (values greater than zero). We now have the option to use the feature with <Rows>0</Rows> even if the text is a single line.
<Column>
<Expression>description</Expression>
<Label>Description Label</Label>
<Rows>0</Rows>
<TextLength>10</TextLength>
</Column>5.2. Search Form
5.2.1. Find Like search form
In higher versions of Enovia, types can also be distinguished on the basis of policy. For e.g; 'Part' can be further distinguished on the basis of policy viz 'Manufacturer Equivalent', 'Production'.
For generic Find Like search it might be needed to search on a specific policy. This can be achieved by using the WhereField tag.
For a search which requires the search results to be filtered on the basis on policy and the filter needs to stay hidden, Wherefield tag can be used in Find Like search.
Read more about, how to use Find Like functionality at Find Like.
User can configure default where conditions using Wherefield tag in Find Like search.
For e.g. for a search on Part, the default policy condition can be configured as shown below.
<WhereField cols="4" rows="5" hidden="true" mapsTo="policy">
<Label/>
<DefaultValue>policy == "EC Part"</DefaultValue>
</WhereField>6. File Manager
6.1. File Manager extension alert for firefox
Firefox does not allow the side loading of the web extensions which fails to auto install the file manager plugin.
To address this issue, we have enabled a feature to show an alert message in firefox so that user can add the plugin manually by clicking the url available on the message. If user does not want to install the file manager web extension and wants to continue with fallback HTML; user can disable the alert message by clicking on the checkbox which says Do not show this message again.
This feature can be enabled using below configuration. Default value is false.
tvc.office.filemanager.extension.firefoxInstallAlert=true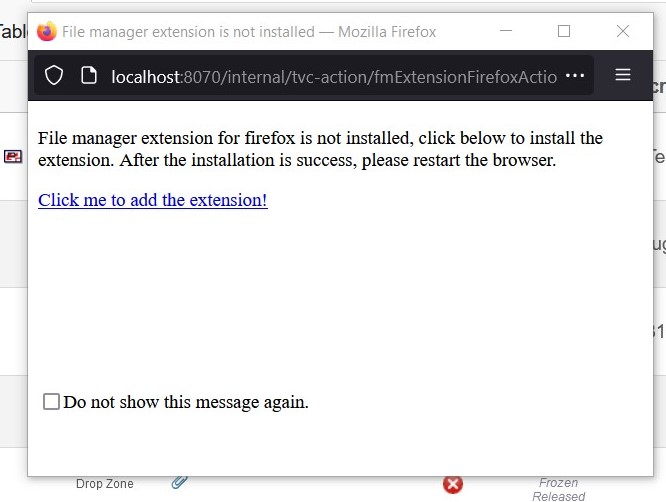
 TVC Classic - 2022.3.0
TVC Classic - 2022.3.0