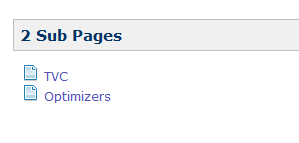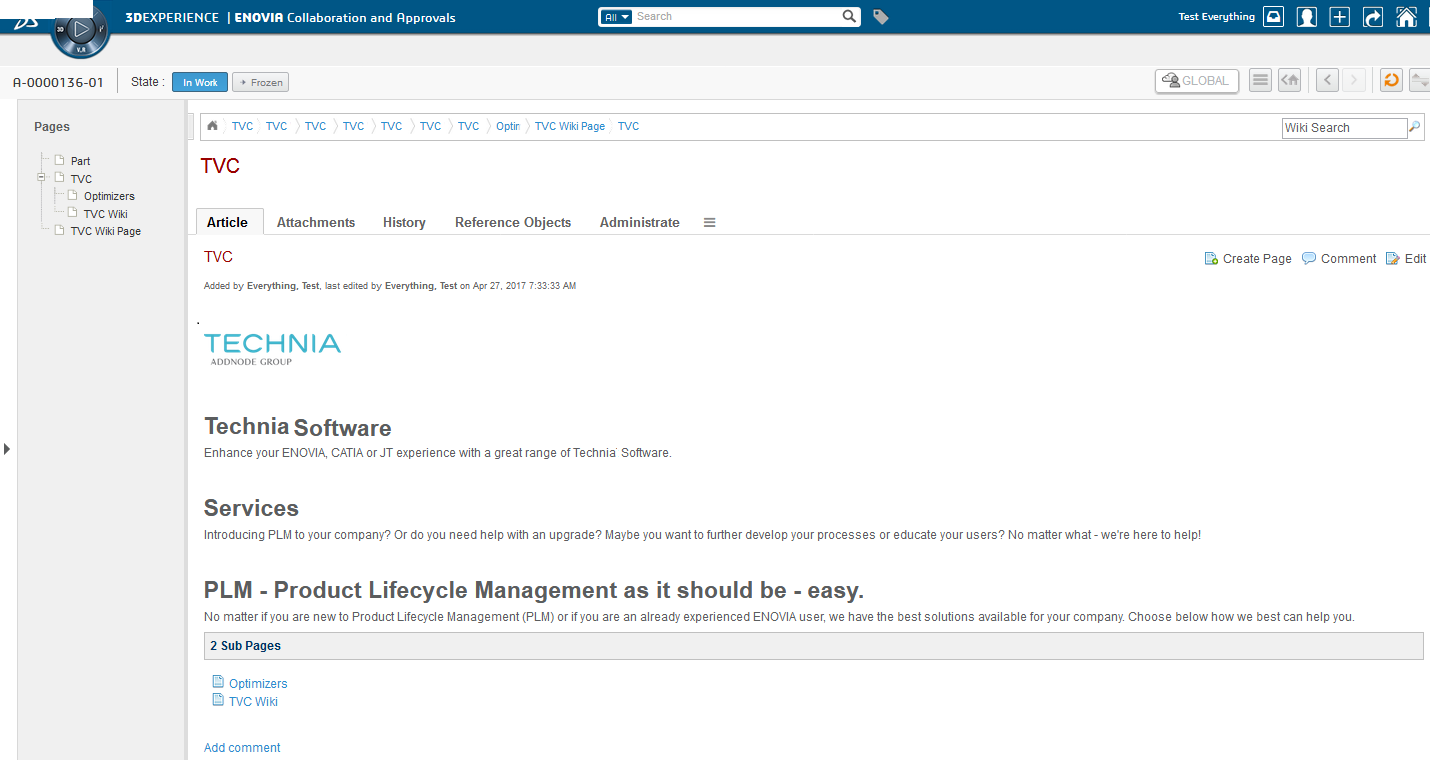
Wiki - Administration Guide
04 April 2016
1. Legal Notes
© Copyright 2003-2019 by TECHNIA AB
All rights reserved.
PROPRIETARY RIGHTS NOTICE: This documentation is proprietary property of TECHNIA AB. In accordance with the terms and conditions of the Software License Agreement between the Customer and TECHNIA AB, the Customer is allowed to print as many copies as necessary of documentation copyrighted by TECHNIA relating to the software being used. This documentation shall be treated as confidential information and should be used only by employees or contractors with the Customer in accordance with the Agreement.
This product includes software developed by the Apache Software Foundation. (http://www.apache.org/).
2. Wiki
The TVC Wiki component adds the ability to create and edit any number of interlinked pages in ENOVIA using a simplified markup language or a Rich Text editor that presents the user with at "what-you-see-is-what-you-get" editing area. The main features of the Wiki are:
-
Create and edit wiki pages
-
Markup editor
-
Rich Text editor
-
Interlinking between pages
-
Linking to external web pages
-
Linking to ENOVIA objects
-
Adding attachments
-
Adding Reference Objects (ENOVIA objects)
-
Displaying image attachments on a page
-
Page versioning
-
Page history
-
Sub pages
-
Free text search of wiki page content
-
Commenting pages
-
Dynamic menu tree
-
Breadcrumbs
-
Multiple wikis
-
Global wiki
-
Context wikis (connected to ENOVIA objects)
-
Wiki Administration
| When installing the Wiki, you must ensure that the File Manager is installed. |
Please add the following entry to emxFrameworkStringResource.properties to fix the missing key for "Wiki Page Attachment" issue in 3dspace.
emxFramework.Type.TVC_Wiki_Page_Attachment = Wiki Page Attachment
|
2.1. Usage scenarios
The wiki can be used in different contexts. You can have a "global" Wiki that is accessible from the global toolbar and you can also add the ability to get a separate "context" wiki for each ENOVIA object instance of configured types (Projects, Workspace, Parts…).
2.1.1. Global Wiki
The global wiki is launched from a command in the global toolbar. There can only be one global wiki in the system and it is not related to any specific ENOVIA object instance.
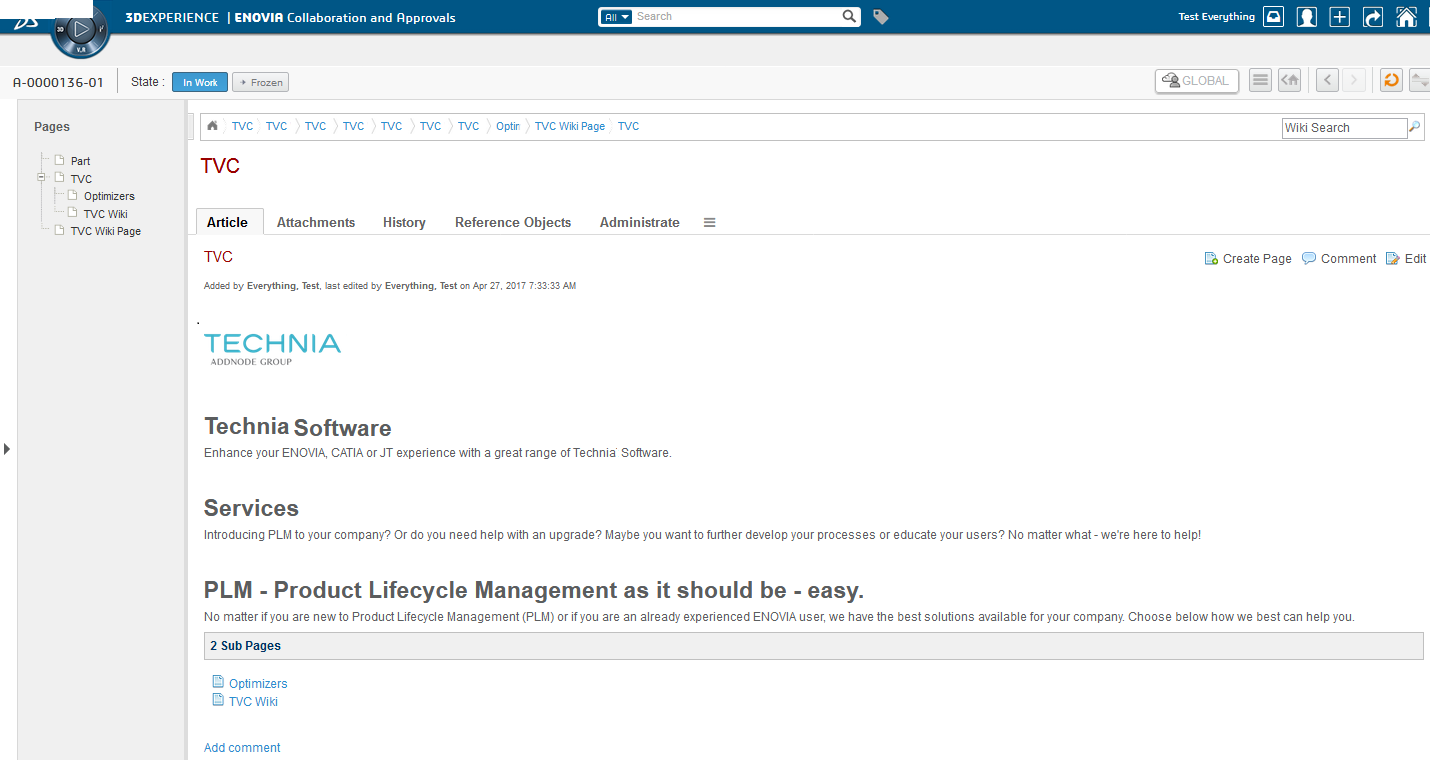
2.1.2. Context Wiki
By adding the TVC Wiki command to any ENOVIA type menu or tab you enable the ability to have a separate Wiki connected to each instance of that object type.
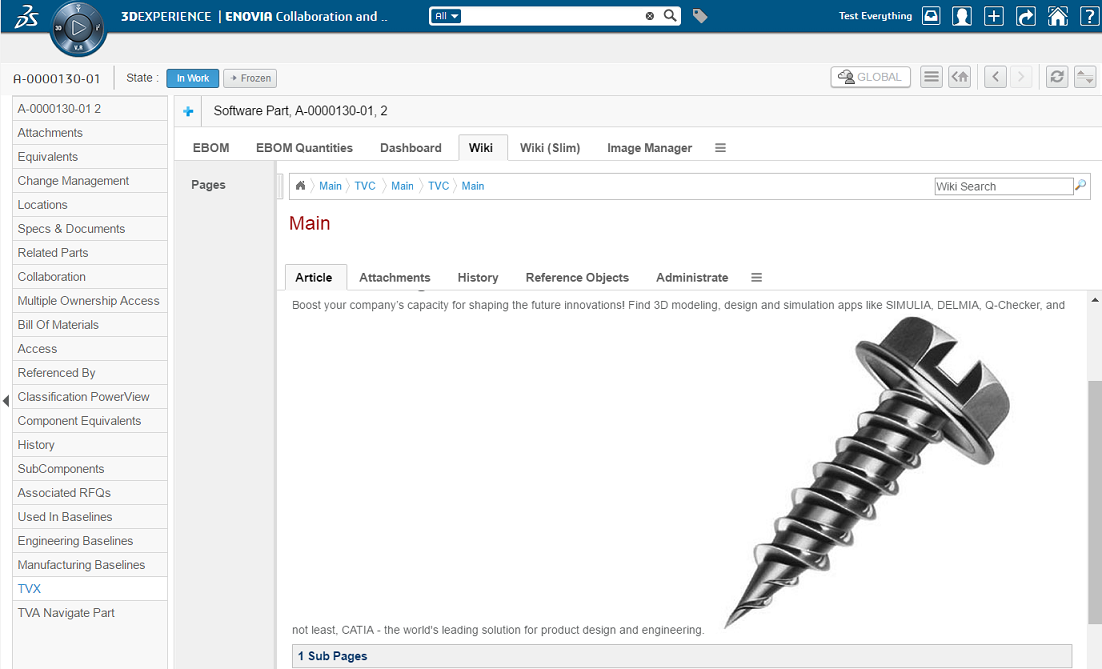
2.1.3. Context Wiki in "slim" mode
You can also use the context wiki in a "slim" mode. When using this mode some of the features are stripped away. You will only be able to have ONE page in each wiki so the left menu tree is removed. Some of the tabs and commands are also removed in this mode.
So basically you get a very slimmed wiki with only one page that has attachment and comment functionality.
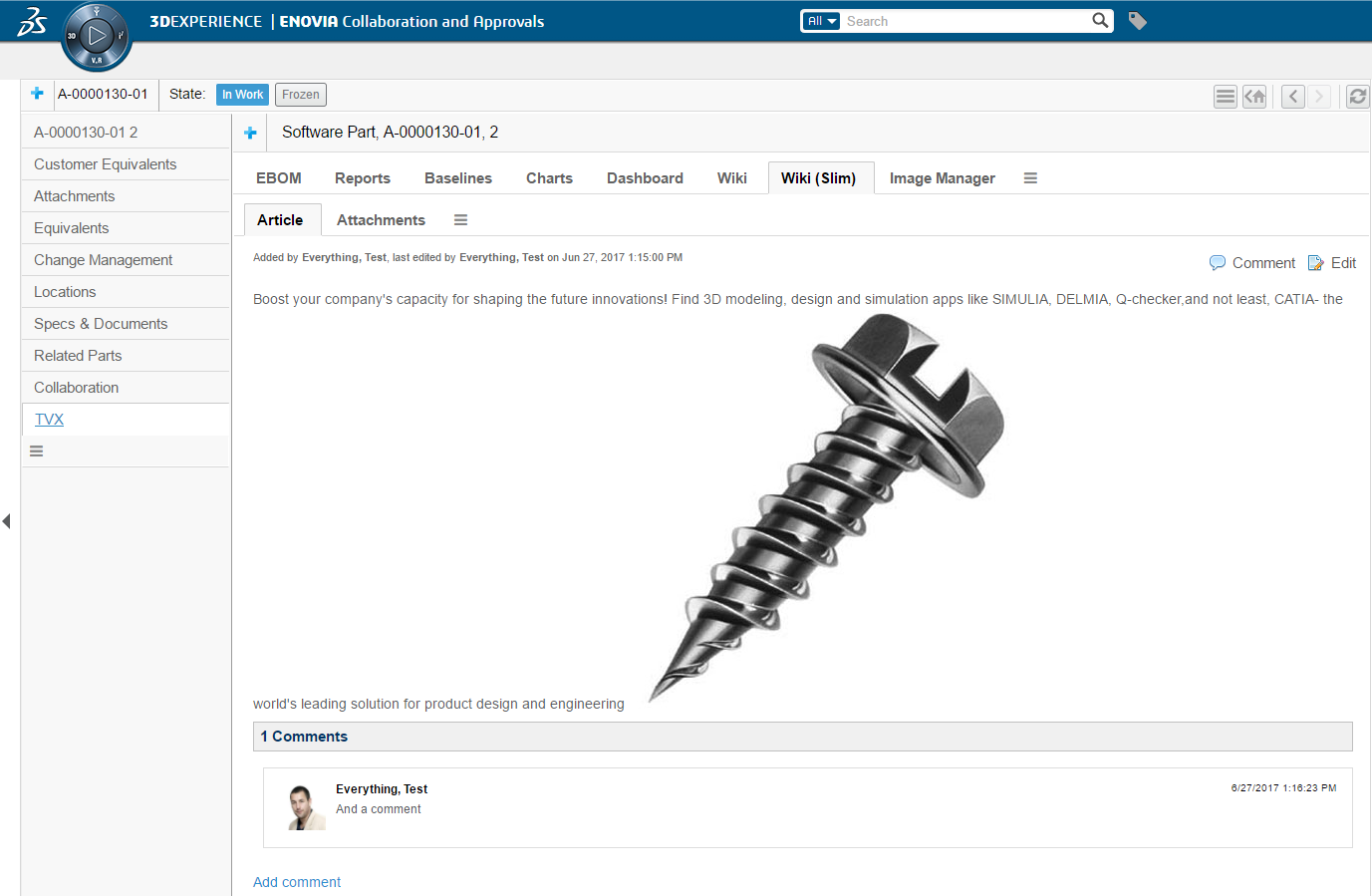
3. Launching the Wiki
3.1. Adding the Wiki command
The database schema includes a Command that can be used to access the Wiki. This command is called "TVC Wiki". If this command is added to the global toolbar it will enable the Global Wiki. If it is added in context of an ENOVIA type (in type menu or as a TVC Tab) it will enable the Wiki for that type. If you want to use the "slim" version of the wiki as a context wiki you use the command called "TVC Wiki Slim".
3.2. User access
In order to enable users to start using the Wiki functionality there are three different roles that can be assigned depending on what access level should be given.
| Role | Description |
|---|---|
TVC Wiki Viewer |
Is allowed to view and comment on wiki pages |
TVC Wiki Author |
Same access as TVC Wiki Viewer but can also create and edit wiki pages |
TVC Wiki Administrator |
Same access as TVC Wiki Author but can also delete wiki pages and comments |
This access is set in several xml configurations (commands) for the component so they can easily be changed by overriding these files with custom access roles or expressions.
4. Data Model
All data generated by the Wiki is stored as Business Objects in the ENOVIA database.
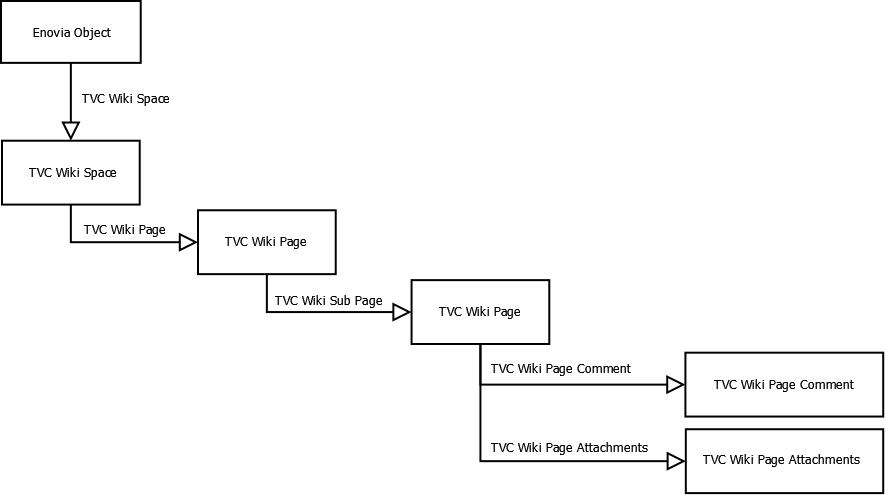
4.1. Vault
All objects created by the Wiki component are saved in a separate vault called "TVC Wiki"
4.2. Commands
- TVC Wiki
-
Command for showing the TVC Wiki. Can either be added globally in the toolbar or in context of an object type (type menu or as TVC tab).
4.3. Attributes
- TVC Wiki Markup
-
Attribute holding the Wiki markup for either a page or a comment.
- TVC Wiki Plain Text
-
Attribute holding the markup for a page converted to plain text. This is only used for searching Wiki pages.
- TVC Wiki Title
-
Attribute holding the "name" of the Wiki page
4.4. Types
- TVC Wiki Space
-
Holder for all pages in a specific Wiki. If the Wiki is global the Wiki Space is not connected to any object. If the Wiki is in a context the Wiki Space is connected to an ENOVIA object instance.
- TVC Wiki Page
-
Represents a wiki page and its information.
- TVC Wiki Page Attachment
-
Holds all the attachments for a Wiki page. Uses CDM (Common Document Model) to store all files and file versions.
- TVC Wiki Page Comment
-
Represents a comment made to a Wiki page.
4.5. Relationships
- TVC Wiki Page
-
Relationship used to connect a Wiki Page to its Wiki Space.
- TVC Wiki Page Attachment
-
Relationship used to connect a Wiki Page to its Wiki Page Attachments object.
- TVC Wiki Page Comment
-
Relationship used to connect a Wiki Page Comment to a Wiki Page.
- TVC Wiki Space
-
Relationship used to connect a TVC Wiki Space to its context (ENOVIA object instance).
- TVC Wiki Sub Page
-
Relationship used to connect a Wiki Page to its parent Wiki Page making it a "Sub Page".
- TVC Wiki Page Reference Object
-
Relationship used to connect Reference Objects to a Wiki Page
4.6. Policies
- TVC Wiki Page
-
Policy for Wiki Pages
- TVC Wiki Page Attachment
-
Policy for Wiki Page Attachments
- TVC Wiki Page Comment
-
Policy for Wiki Page Comments
- TVC Wiki Space
-
Policy for Wiki Space
5. Using the Wiki
5.1. Viewing and navigating the Wiki
5.1.1. Left menu
Each Wiki contains a menu that is placed on the left side of the Wiki. This menu dynamically loads all the pages in the current wiki and renders them in a tree layout for navigation. The "Main" page will not be shown in this menu.
This menu will NOT be automatically updated when a new page is created but you can force a menu update by clicking on the menu header.
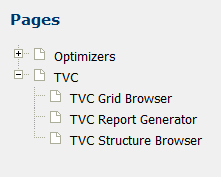
5.1.2. Breadcrumbs
At the top of the Wiki a breadcrumb is rendered giving the user the ability to see and navigate to previously visited pages. The breadcrumb is showing the history for the current user in the current Wiki. The "home" button rendered to the left points to the current Wiki’s main page.

5.1.3. Tabs
Below the breadcrumbs and the current wiki page name a number of TVC Tabs are rendered. These tabs allow you to view the content, attachments, history, reference objects and administration for the current Wiki page. The tabs is configured through TVC XML Configurations (tvc:menu:wiki/tabs/WikiContentTabs.xml)

5.2. Creating and editing pages
There are two ways of creating a new wiki page.
-
Create a new page connected to an existing page (Create Page)
-
Create a "Missing Page" (Create Missing Page)
The page created must be given a unique name that is not used by another page in the current Wiki. When a page is created it will be "blank" and have no content.
5.2.1. Create new page
If you want to create a new Wiki page this is done in the context of an existing page and the command is located in the top right corner of the current wiki page content. The page will be created and added as a sub page to the page you are currently at.
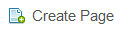
Clicking this command will allow you to enter a page name and create that page.
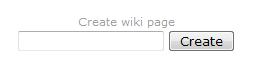
5.2.2. Create missing page
If you click on a link to a Wiki page and that page is missing in the current wiki you will be given the ability to quickly create that page by clicking on the create link.
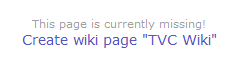
5.2.3. Edit page
If you want to edit an existing page in the Wiki or a page you just created you can do this by clicking the "Edit" button located in the top right corner of the page.

This will give you two new TVC tabs allowing you to choose between the Rich Text editor and the Markup editor.
Rich Text editor
The Rich Text editor is a "what-you-see-is-what-you-get" editor that allows you to edit the page content in the exact same way it appears when viewing the page. The editor has a toolbar at the top that gives you all the actions needed to edit the content and insert new content. Some commands are also available on right click.
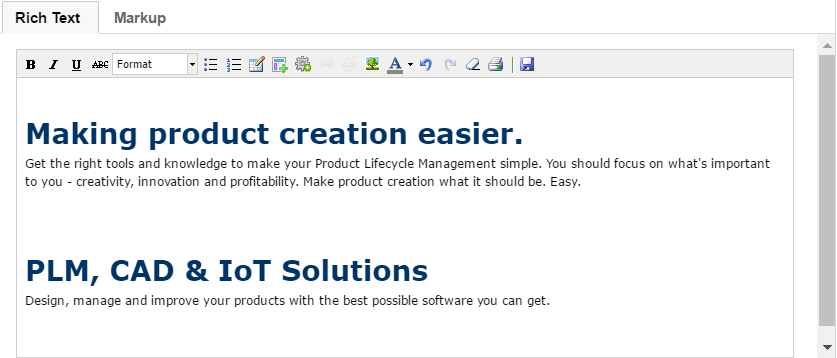
Rich Text editor buttons described in order:
-
Bold text
-
Italic text
-
Underlined text
-
Strikethrough text
-
Add text formatting
-
Insert unordered list
-
Insert ordered list
-
Insert new table
-
Insert link to an ENOVIA object instance
-
Insert link to a page Reference Object
-
Create link (page or URL) for selected text
-
Remove link for selected text
-
Insert image from page attachments
-
Add color styling to selected text
-
Undo last
-
Redo last
-
Clear formatting
-
Print page
-
Save page
Markup Editor
The markup editor allows you to see and edit the page markup. The editor has a toolbar at the top that gives you all the actions needed to insert markup instead of typing it yourself.
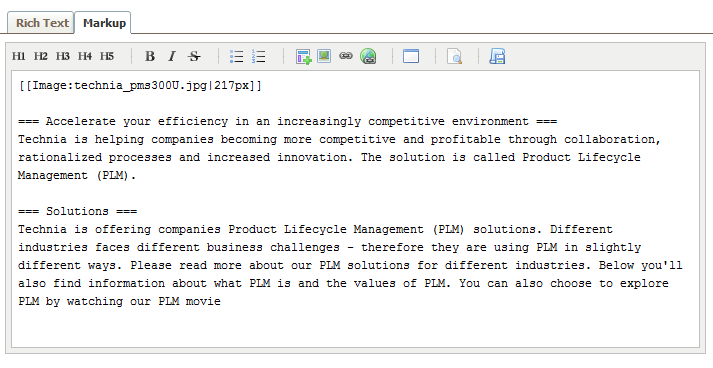
Markup editor buttons described in order:
-
Make selected text "Header 1"
-
Make selected text "Header 2"
-
Make selected text "Header 3"
-
Make selected text "Header 4"
-
Make selected text "Header 5"
-
Bold text
-
Italic text
-
Strikethrough text
-
Insert unordered list
-
Insert ordered list
-
Insert link to an ENOVIA object instance
-
Insert image from page attachments
-
Insert page link
-
Insert URL
-
Insert new table
-
Preview changes
-
Save page
5.3. Page comments
A Wiki page can have any number of comments to it added by the users. These comments are shown at the bottom of each page.
5.3.1. Viewing comments
All comments to a Wiki page are shown in the bottom of the page content. If a user has a primary image uploaded it will be shown together with the user name. If a primary image is missing it will use a default image. Comments can be made with the Rich Text editor or with the Markup editor and has the exact same styling abilities as a wiki page.
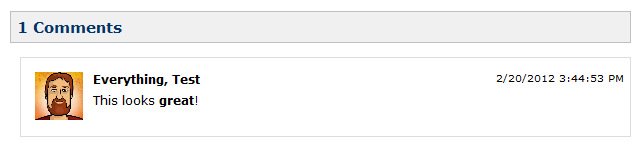
5.3.2. Create new comment
As a user you can create a comment to a Wiki page by first clicking on the "Comment" command in the top right corner of the Wiki page.
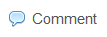
Clicking this command will take you to the bottom of the page showing any previous comments. If you want to add a new comment you click on the "Add comment" link.
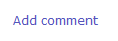
You have the ability to add the comment using either the Rich Text editor or the Markup editor in the same way as when editing a Wiki page (see 4.2.4 for more information).
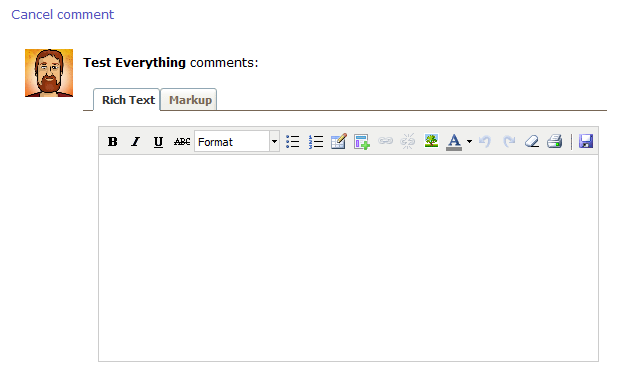
5.4. Page attachments
From the Wiki page attachments tab you can upload attachments to the page. Image attachments can then be inserted in to the Wiki page from one of the editors. All attachments can also be downloaded from this page. If you have TVC File Manager installed you will also see the field for drag n drop upload.
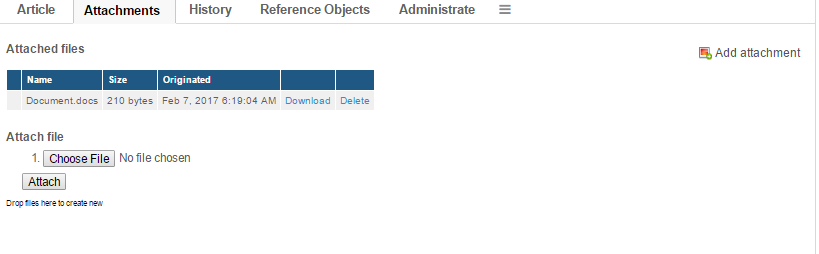
5.5. Page history
On the Wiki page history tab you can see all versions of this page. A new version of the page is created each time a user makes an edit. In the table you can see all versions, when they were created and by who. The "view" columns allow you to see the content of a specific version, either as Rich Text or as markup.
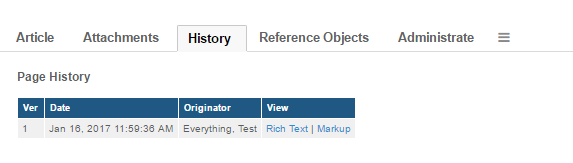
5.6. Reference Objects
If you also have the TVC Structure Browser component installed in your system you are able to use the "Reference Objects" tab. This tab gives you the ability to use a TVC Search to find any ENOVIA object in the system and connect that to the current wiki page. You can then very easily refer to these objects with links inside your page content.
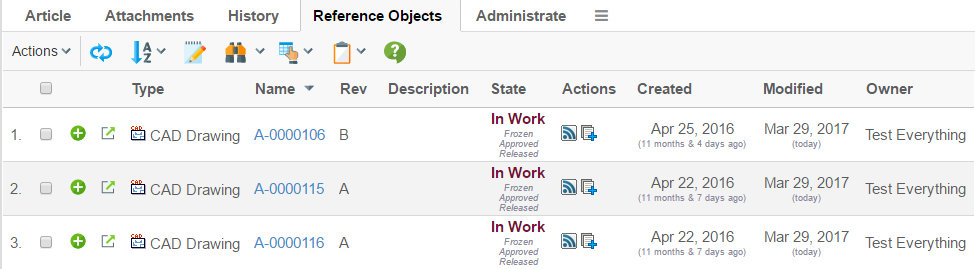
5.7. Administration
If you also have the TVC Structure Browser component installed in your system you are able to use the "Administrate" tab. From this tab you can do some various administrative tasks like deleting, removing and adding pages/comments. When a user deletes a page, the page is deleted from the database. When a user removes a page, the page is just disconnected and is not deleted from the database. The user can connect the page back using the 'Add Existing Page' command.
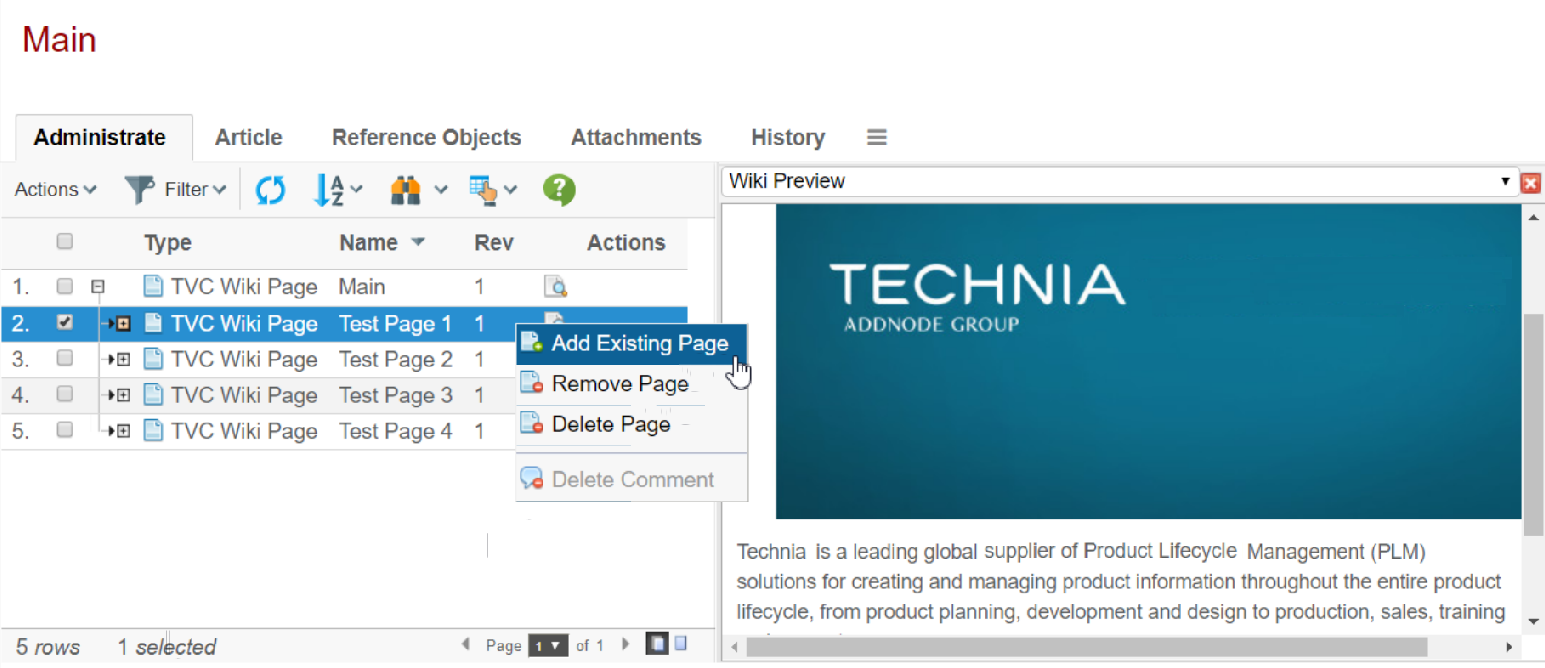
5.7.1. Delete Multiple Pages
Wiki page/pages can be deleted using the action 'Delete Pages' present under 'Actions' in the 'Administrate' tab of Wiki. When a page containing sub-pages is deleted, the sub-pages are also deleted.
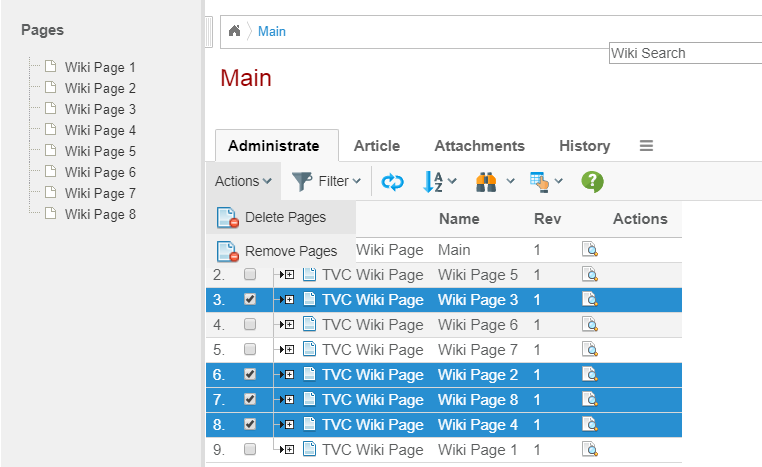
| In the multiple pages selected by the user, if the selection contains the main/root page, the delete action will be aborted and the user will have to perform the action again after de-selecting the main/root page. |
5.7.2. Remove Multiple Pages
Wiki page/pages can be removed using the action 'Remove Pages' present under 'Actions' in the 'Administrate' tab of Wiki. When a page containing sub-pages is removed, the sub-pages are also removed.
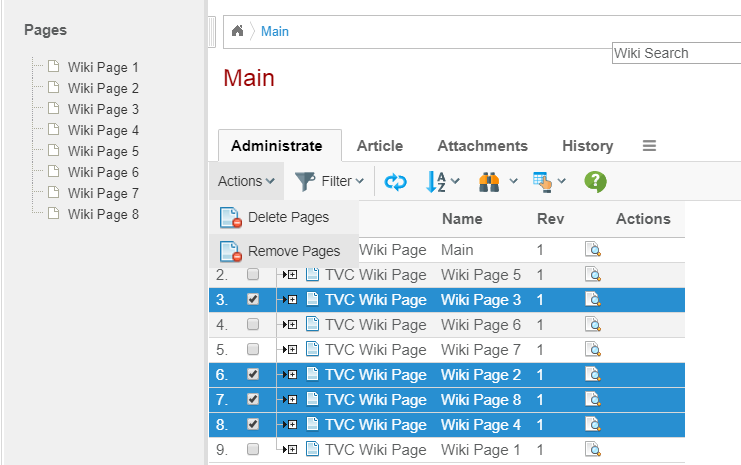
| In the multiple pages selected by the user, if the selection contains the main/root page, the remove action will be aborted and the user will have to perform the action again after de-selecting the main/root page. |
5.8. Wiki search
In the top right corner of the Wiki you have a free text search field. This allows the user to make a free text search that searches all pages in the current Wiki. The search is configured to check both page names and page content. In order to get a search result you have to enter at least three letters in the search box and you will then be presented a list of matching pages. Each time you enter another letter a new result will be shown. This search is currently using ENOVIA queries to fetch the search result.
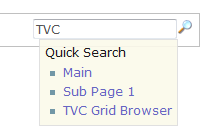
5.9. Markup specification
The TVC Wiki uses the same markup language as MediaWiki (software used in Wikipedia and other wikis). The complete MediaWiki markup language is currently not supported (only the basics) and there is also some extra markup added that is unique to the TVC Wiki.
5.9.1. Supported Markup
| Description | You type | You get |
|---|---|---|
Italic text |
|
italic |
Bold text |
|
bold |
Bold and italic |
|
*bold & italic * |
Underlined |
|
under |
Strike |
or
|
text |
Headings of different levels |
|
Level 1 Level 2 Level 3 Level 4 Level 5 |
Bullet list |
|
|
Numbered list |
|
|
Internal link |
|
Main Page |
Piped internal link |
|
sometext |
External link |
|
|
External link with different label |
|
Technia |
ENOVIA object link |
|
10001 |
Image |
|

|
Image with width |
|

|
Table with headers |
|
a table with two columns and one row |
 TVC Classic - 2022.3.0
TVC Classic - 2022.3.0