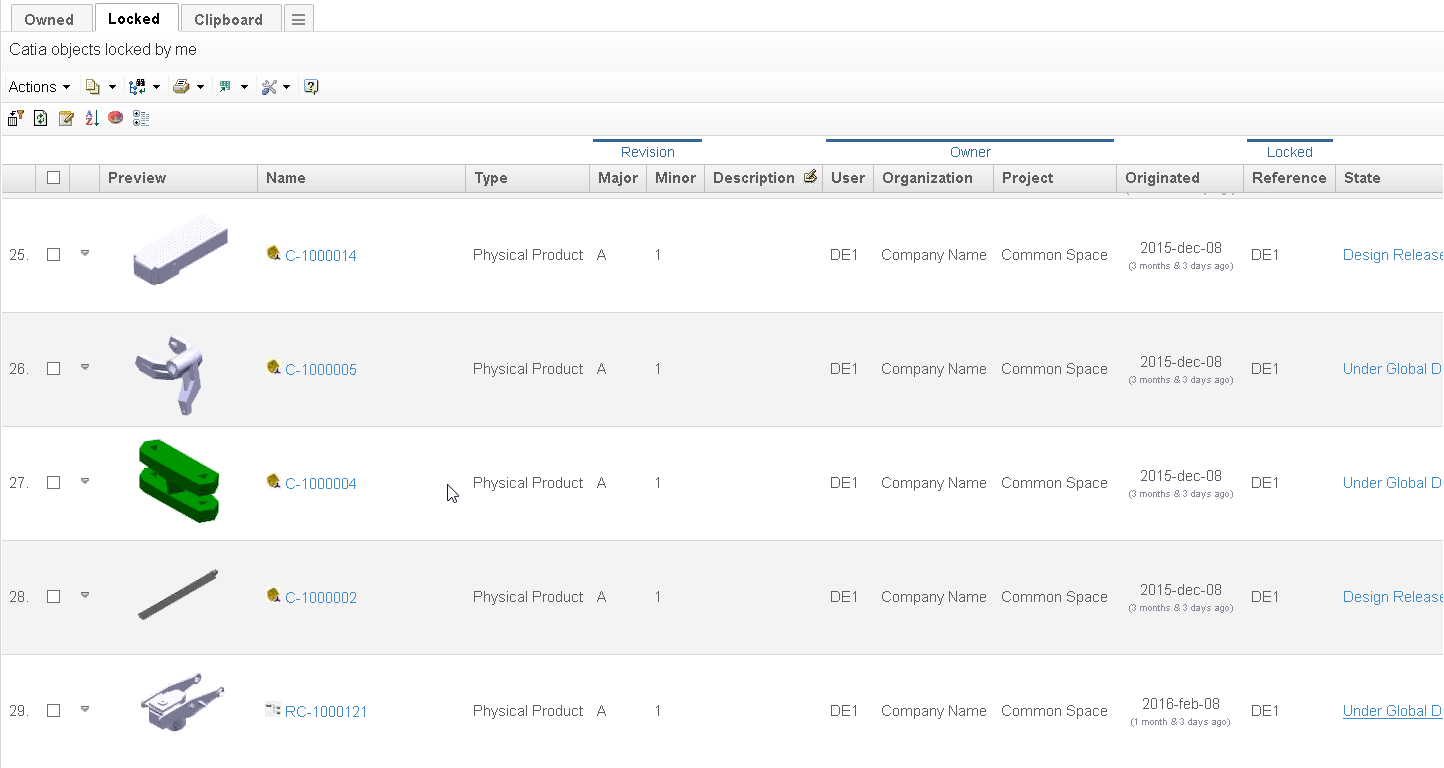
MCAD Optimizer - Administration Guide : CATIA
05 April 2016
1. MCAD Optimizer for CATIA
The MCAD Optimizer for CATIA is an add-on to the Structure Browser Component leveraging the same navigational capabilities and dynamic GUI. The administrator can easily configure new views to display CATIA information according to company requirements. The MCAD Optimizer Component enhances the usability of CATIA data inside ENOVIA. The main features of the MCAD Optimizer Component are:
-
My CATIA Objects - CAD Designers Homepage, displays CATIA objects owned, and locked by that user. Access to all CAD functions. My CATIA Objects is automatically added by the installer.
-
CATIA Navigator - Displays the CATIA structure in a familiar way, and provides access to all common functions like examine etc. Shortcuts to related information like lifecycle, preview image and related Representations/Parts/ECOs/ECRs. CATIA Navigator is automatically added by the installer.
-
CATIA Search – Find CAD object using tvc search functionality. TVC Search forms for CATIA objects are automatically added by the installer.
1.1. Usage Scenarios
1.1.1. My CATIA Objects
"My CATIA Objects" is automatically added to menu "My Desk" → "Designer" → "My CATIA Objects" by the installer.
This page lists CATIA objects by two different requirements selected by tabs at the top of the page, reducing the number of times the user has to search for designs in the database. Designs Owned and Locked by the current user are available default.
The views include a table that shows some actions and relevant data for all the objects.
These requirements can easily be altered or new tabs could be added to suit different business requirements.
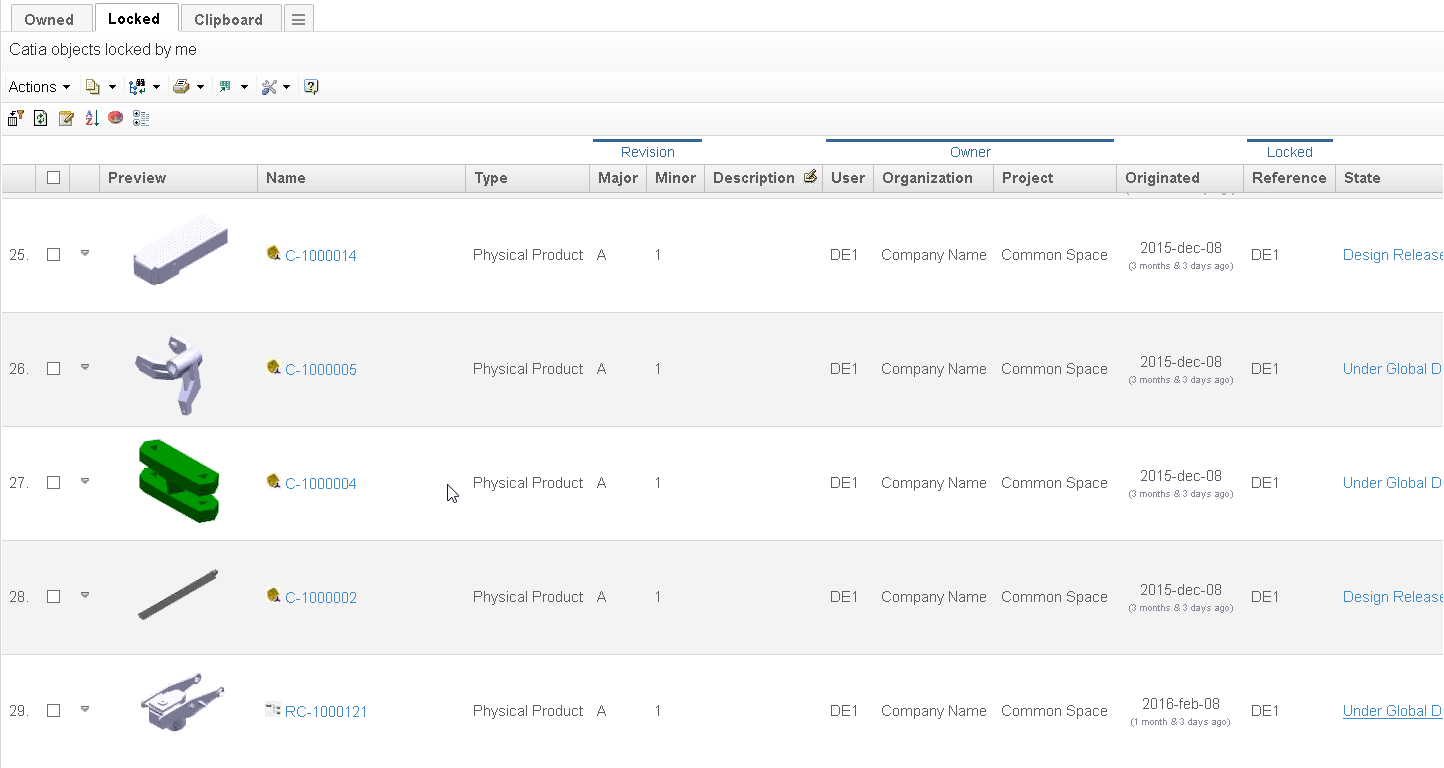
1.1.2. CATIA Navigator
"CATIA Navigator" is automatically added to all CATIA type context menus by the installer.
The "CATIA Navigator" view can be accessed from the "CATIA Navigator" tree category available on all CATIA objects. This view shows an expanded structure of the related CATIA-items. If a Representation is selected, the Products for the Representation are listed. If a Product is selected, the sub Products are listed. If the structure consists of multiple levels it can be expanded one level at a time or all levels at once.
The expanded structure is displayed as an indented table and could be navigated by three different views Compact, Exploded and Where Used. Compact is the default view showing only one row per sub component even if more than one is connected, instead quantity is displayed. Exploded shows every single instance as a row. Exploded is required to see Instance information. Where Used is similar to Exploded but with the difference that you navigate in the opposite direction.
The user could navigate an object by two different requirements Navigate and Revisions. Navigate navigates the relevant object. Revisions allow the user to navigate all relevant objects of all revisions in the same navigator.
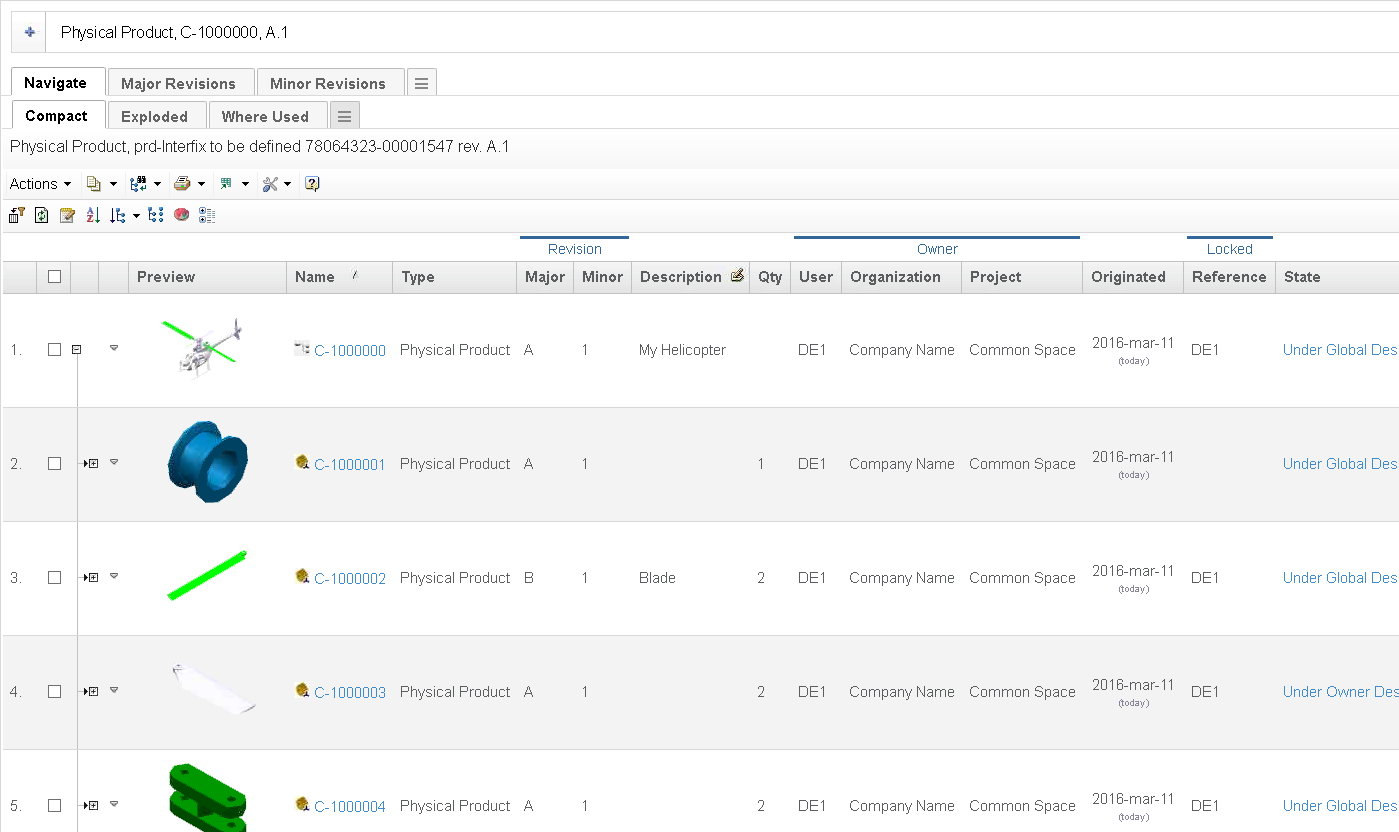
Key information and common CATIA functions like "Examine" are displayed for each of the listed objects
Table Actions (Toolbar/Actions or Context Menu)
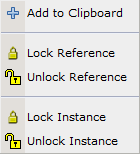
- Add To Clipboard
-
Add selected object(s) to TVC CATIA Clipboard
- Lock Reference
-
Lock reference lock of selected object(s)
- Unlock Reference
-
Unlock reference lock of selected object(s)
- Lock Instance
-
Lock instance lock of selected object(s). (Lock the relationship)
- Unlock Instance
-
Unlock instance lock of selected object(s). (Unlock the relationship)
Table Columns
- Row Actions
-
All row actions in one column
-
Clipboard Add the object to the TVC clipboard

-
Side-panel Details Open a form in the side-panel with a property details view. Also has an edit mode.

-
Examine Opens the 3D Live Examine viewer for this object in a side panel

-
Examine Light Opens the 3DLive Examine viewer in Light mode. Faster to open but with limited functionality

-
Open In CATIA Display the selected model as a search result inside CATIA V6. Unsigned ActiveX execution must be enabled by the web browser for this command to work.

-
Popup Object popup link

-
- Preview
-
If a preview image is present a thumbnail is displayed
- Name
-
The object name displayed as a link. Default cellrenderer also displays an icon for corresponding OOTB type: Physical Product, 3DPart, Drawing, etc. In order to display icons for custom types cellrenderer needs to be removed or customized
- Instance
-
Name of the instance. Not visible in Compact mode
- Type
-
The type of the object
- Revision
-
Object revision
- Description
-
Object description
- Qty
-
Displays number of instances of the specific reference. Only in Compact mode
- Owner
-
Displays the object owner information
- Originated
-
Date when object was originated
- Instance
-
Who has locked the instance of the object Not visible in Compact mode
- Reference
-
Who has locked the reference
- Related Representations
-
Displays links to and information on Representations related to this object
- Related Parts
-
Displays links to and information on Parts related to this object
- Related Change
-
Displays links to and information on ECOs, ECRs, CO’s, CA’s and CR’s related to this object
1.2. System Requirements
The following is a list of the minimum requirements for the installation of the MCAD Optimizer for CATIA V6. If your system is different, consult Technia before installing.
-
ENOVIA version in the range 10.7.1 to V6R2015X
-
TVC Structure Browser
-
Browsers according to the ENOVIA core product requirements
-
Application Server according to the ENOVIA core product requirements
2. Configuring MCAD Optimizer for CATIA
Most of the MCAD Optimizer configuration can be done through the XML
Based Definitions found in the folders
WEB-INF/tvc/mcadoptimizer/CATIA/*. The MCAD Optimizer
Administrator should be familiar with these techniques, and refer to the
Structure Browser Administrator Guide
and the XML Based
Definitions for details on how configuration should be performed.
To introduce changes to the xml definitions simply modify the existing ones. Before an upgrade make a backup of the current definitions and merge changes made into the new upgraded definitions.
2.1. Configuring My CATIA Objects
The content and appearance of "My CATIA Objects" is controlled by the following admin objects that can be manipulated through the Matrix Business Modeler or MQL:
| Admin Object | Name | Description |
|---|---|---|
command |
TVCMCADMyCATIAObjects |
Command that is added to "My Desk→Designer" to make "My CATIA Objects" available to users. |
In addition, page configurations, views etc are stored as xml based
definitions files and could be found in the folders
WEB-INF/tvc/mcadoptimizer/CATIA/*.
2.2. Configuring CATIA Navigator
The content and appearance of "CATIA Navigator" is controlled by the following admin objects, that can be manipulated through the Matrix Business Modeler or MQL:
| Admin Object | Name | Description |
|---|---|---|
command |
TVCMCADNavigateCATIAProduct |
Command that is added to context menus for CATIA Products to make "CATIA Navigator" available to users. |
command |
TVCMCADNavigateCATIARepresentation |
Command that is added to context menus for CATIA Representations to make "CATIA Navigator" available to users. |
In addition, page configurations, views etc are stored as xml based
definitions files and could be found in the folders
WEB-INF/tvc/mcadoptimizer/CATIA/*
 TVC Classic - 2022.3.0
TVC Classic - 2022.3.0