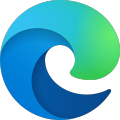
TVC 2020.4.0 Release Information
11 September 2020
- 1. General
- 2. Structure Browser
- 3. Collaboration
- 4. Workflow
- 5. XBOM Manager
2. Structure Browser
2.1. Related Select Expression Localisation
Support of state, policy, and type internationalization for related expression columns.
<Column>
<Name>related-state</Name>
<Expression>from[Part Specification].to.current</Expression>
<Label>Related Specification State</Label>
</Column>Introduction of Alternate Policy Expression as the related state could be based on another policy.
<AlternatePolicyExpression>from[Part Specification].to.policy</AlternatePolicyExpression>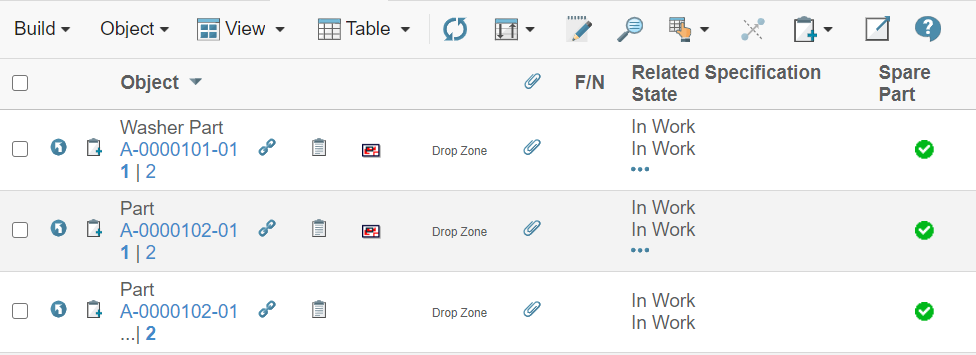
Read more here Table Configuration
2.2. Enable CSRF Token for OOTB command/JSP
Enovia OOTB CSRF protection can be extended to Enovia commands and JSPs when called from the TVC toolbar. This can be enabled by adding a setting Add Enovia CSRF Token to command which calls Enovia JSP or it can be added directly on Enovia command, if it is getting called from TVC toolbar. Once enabled, Enovia OOTB CSRF token is generated using Enovia APIs and appended to command action.
2.2.1. Using Enovia JSP in TVC Command
When TVC command calls Enovia OOTB JSP and Enovia JSP requires CSRF token, usually these JSPs are action JSPs which perform some database update and hence require Enovia CSRF token.
<Command>
<Label>OOTB Action</Label>
<URL href="${COMPONENT_DIR}/<OOT BJSP>.jsp"
submitParentOID="true" submitOID="true" submit="true" target="listHidden" />
<Setting name="Add Enovia CSRF Token" value="true" />
<RegisteredSuite>Components</RegisteredSuite>
</Command>2.2.2. Using Enovia Command
When Enovia command is used directly in TVC menu, add setting Add Enovia CSRF Token to command as shown below.
mod command <Enovia OOTB Command> add setting "Add Enovia CSRF Token" trueThe below video shows how Enovia delete file command is called from the TVC toolbar to delete the file.
2.3. Inline compare
Inline compare was introduced in the last release to do an inline comparison between two table structures, as selected by the user. It allows the user to see changes in the same table without having to launch a new comparison window.
2.3.1. Expander support
Initially, only filter based expansion of the structure was supported. Now we have extended the support for JPO and inquiry based expander as well.
Read Inline Compare section to know more about configuration
2.4. Helium form
Helium form can now be used in some cases in TVC classic to create objects. This will allow leveraging UI and capabilities of Helium forms in TVC classic
| Helium should be installed or should be present as a part of web application for using this feature. |
2.4.1. Global Create
Helium form can be used to create business objects from global OOTB action bar. To enable this, Enovia command’s href should point to new tvc action which accepts the widget configuration as a request parameter. Widget configuration will point to Helium form configuration. Existing OOTB command can be modified or new command can be added to the OOTB toolbar or action menu.
The Enovia command to change href is shown below:
mod command <ExistingCreateCommand> href '${ROOT_DIR}/tvc-action/externalForm/foo.jsp?widgetConfigName=/hex/common/CreatePart';
Widget Configuration
<?xml version="1.0" encoding="UTF-8"?>
<Widget xmlns="http://technia.com/helium/Widget">
<Title>Create Part</Title>
<OnInit>App.external.createNew</OnInit>
<OnInitOption name="formConfigName" value="tvc:form:hex:common/CreatePart.xml" />
</Widget>Read more here Helium Form For Global Create
2.4.2. Create/Connect - Sidepanel
Helium form can be used in side panel to create and connect an object to a single business object in structure browser table.
Command
To use helium form, a command href should point to below tvc action URL:
${ROOT_DIR}/tvc-action/initExternalForm
An example command, defined in XML, is shown below:
<Command>
<Label>Create/Connect Part External(Sidepanel)</Label>
<URL action="initExternalForm" submit="true" target="card">
<Param name="widgetConfigName" value="hex:common/CreateConnectPart" />
<Param name="renderMode" value="sidepanel" />
</URL>
<CardWidth>400</CardWidth>
<RowSelectType>single</RowSelectType>
</Command>Widget Configuration
An example command for widget configuration, defined in XML, is shown below:
<?xml version="1.0" encoding="UTF-8"?>
<Widget xmlns="http://technia.com/helium/Widget">
<Title>Create and Connect Part</Title>
<OnInit>App.external.createAndConnect</OnInit>
<OnInitOption name="formConfigName" value="tvc:form:helium/CreateConnectPart.xml" />
</Widget>Read more here Helium Form in Classic
3. Collaboration
3.1. Sent Items under Myspace
When Context user is creating a workflow or discussion, it is displayed under inbox. We could configure the separate inbox for sent items using the "SentAction".
"SentAction" is a predefined custom Inbox Actions which depends on Exalead for better performance that can used in "My Space". This action shows the inbox items which are sent by the context user.
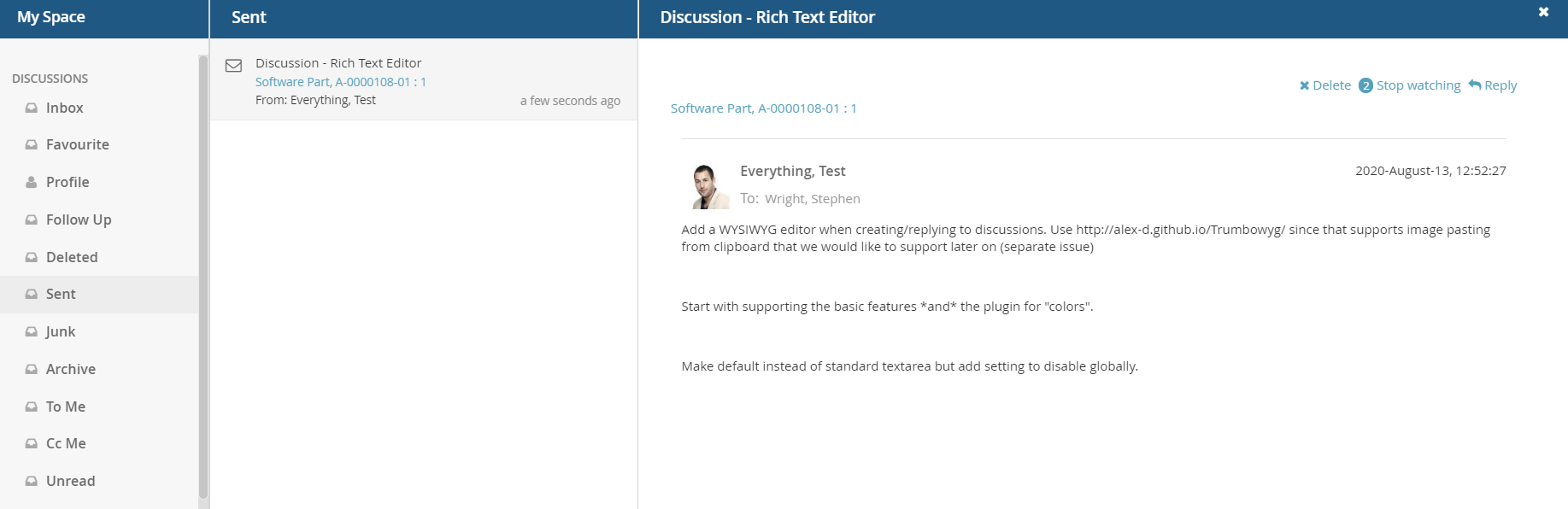
4. Workflow
4.1. Automation History
Display the Automation which are executed on task in task thread including task activation (Default value: false).
For Example:
if task is completed then show the task completions and activation(if only activated) automation details in thread.
{
...
"automationHistory":true
...
}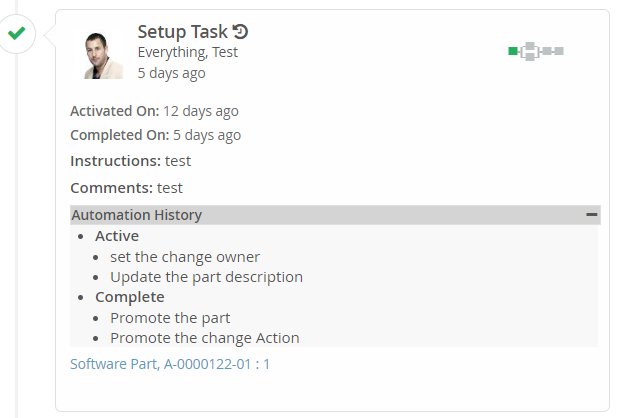
Read more here Task Configuration
4.2. Reject Operation to Specific Task
Users can configure rejectTo field which will show the list of completed tasks. Users can select the specific task to be revised and activated after the reject operation.
{
...
"id": "Design Review",
"label": "Design Review",
"fields": ["rejectTo"],
"operations": ["complete", "reassign", "reject"]
...
}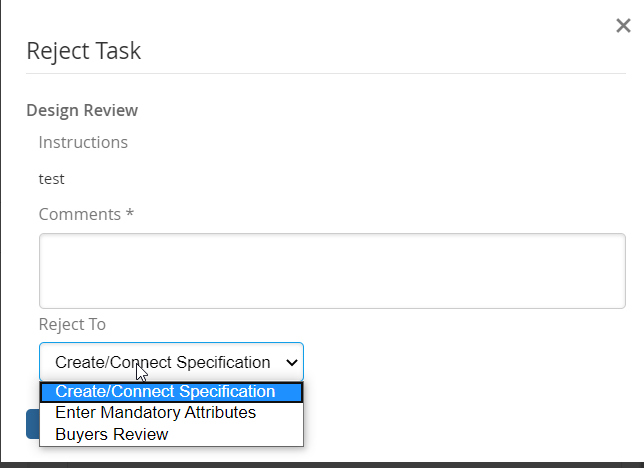
Read more here Rejecting a task
4.3. Select Field Type
To select a value from the list of values.
e.g.
{
...
"type": "select",
"values": [Follow Instruction1, Follow Instruction2, Follow Instruction3]
...
}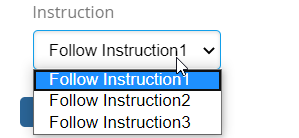
Read more here Field Configuration
4.4. FieldValue String Resource Support
For Fields, FieldValues will now support internationalization.
Sample configuration
{
...
"list":"ordered",
"values" : [
"tvc.workflow.task.field.value1",
"tvc.workflow.task.field.value2",
"tvc.workflow.task.field.value3"
],
...
}Corresponding properties can be defined in the string resource property file as shown below.
e.g.
tvc.workflow.task.field.value1 = Set Change Order Approval List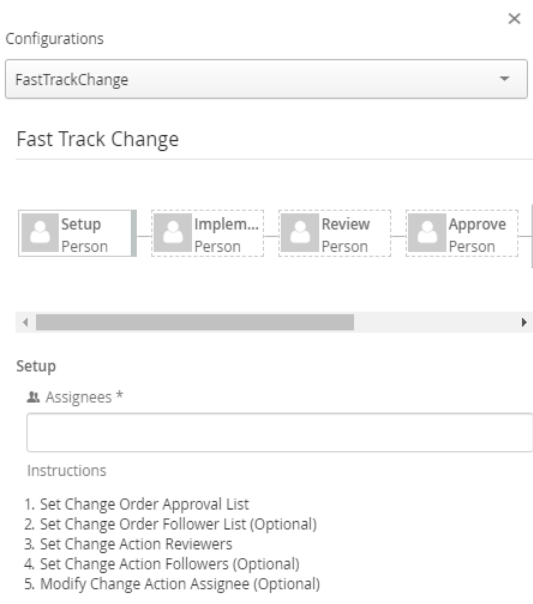
Read more here FieldValue Configuration
4.5. Notify active task only on start
All the task assignee get the notification on workflow creation by default. The following configuration could be used to control this behaviour and send the notification only to the initially activated task assignee.
e.g.
{
...
"notifyAllOnStart": false,
...
}Following TVC property can be used to control this behavior at global level.
| Property | Description | Default Value |
|---|---|---|
tvc.collaboration.workflow.notifyAllOnStart |
To control the notification send on workflow creation to all task assignee or only active task assignee |
true |
Read more here Workflow Configuration
4.6. Workflow UI Improvement
4.6.1. Contextual Tasks
If the task’s context is the current contextual object then it is highlighted with a blue shadow in the workflow graph.
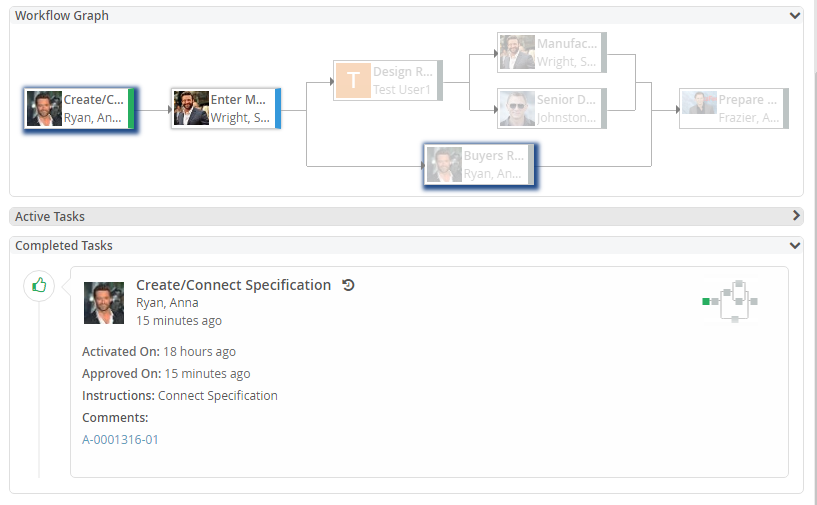
Read more here Context Configuration
4.6.2. Navigate to Task thread through task node in workflow graph
To navigate to the task details throughthe workflow graph, the user can click on a task node in the workflow graph. The respective task thread will be highlighted for a moment as shown below.
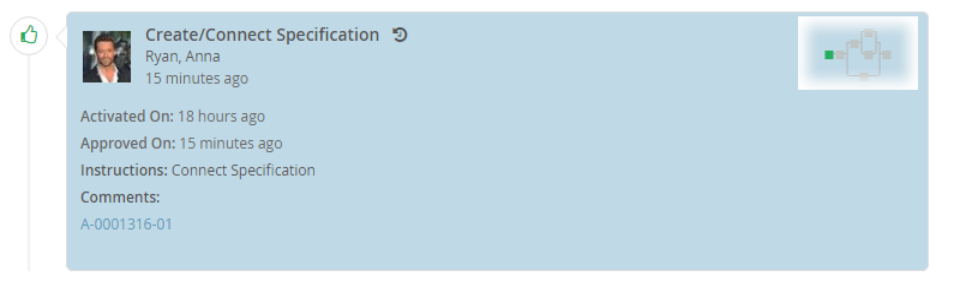
4.6.3. Workflow Multi context look and feel
With newly improved UI, the workflow context objects and its files are easily accessible.
4.6.4. Split task list into active and complete
Task threads are divided into two groups.
-
Active Tasks
-
Completed Tasks
These task groups will be displayed under the collapsible area as below:
Following string resource property could be used for changing the label for task groups and internationalization.
tvc.collaboration.workflow.label.graph |
tvc.collaboration.workflow.label.tasks.active |
tvc.collaboration.workflow.label.tasks.completed |
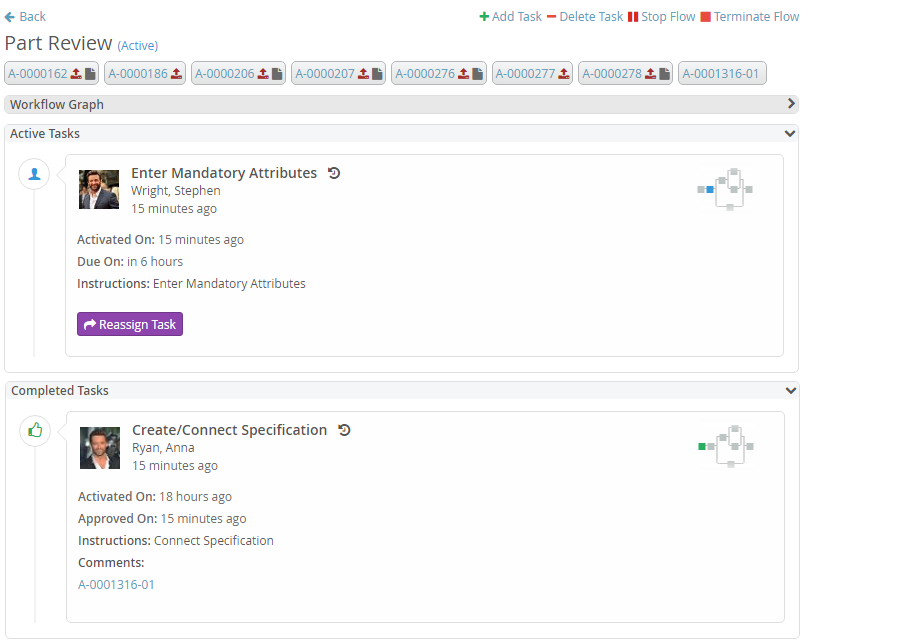
5. XBOM Manager
5.1. As Built Mode
As-built (or as serviced or as shipped) mode can be used when the structure of each sub-assembly is needed to be treated independently within BOM. In other words, it should be possible to modify the structure of a sub-assembly without impacting any other instance of the same sub-assembly in BOM.
This can be enabled by using XML tag AsBuilt as shown.
<Configuration>
<DisplayName>EBOM and Part Specification As Built</DisplayName>
<Editable>true</Editable>
<AsBuilt>true</AsBuilt>
....
</Configuration>Read more on advance XBOM configuration here Advanced Settings