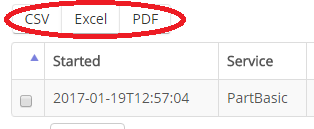TIF 2017.1.0 Release Information 2017-04-07
General
New Features
Below are the new features as of this release.
Create/Update Integration
The create/update integration has been improved regarding handling of revision but also simplified processing of ZIP files containing referenced files.
Simple Revisioning Support
Support for revising an existing object has been added.
This support is enabled by specifying the <IfNotFound> strategy to revise.
Please read more here
Advanced Revisioning Mode
The advanced revisioning mode allows creating a complete revision sequence. This might be useful in cases where you have no control over the order of objects being processed. E.g. you are importing object of revision B before A. Hence you want to know when processing revision B that this object is a revision of A and then you can create those as a part of the import of rev B. Note that we only create the placeholder, once revision A gets imported, it will complete the meta-data for it.
Please read more here
Importing File Packages
The import of files along the meta-data using the create/update integration has been improved.
When you upload a ZIP file, you do not need to have a reference from within the payload data to the files in the package. Instead, you can dynamically map files from the package to the object(s) being processed.
See the example below:
<CreateConfiguration
txType="update"
runPrivileged="true"
historyOff="true"
triggerOff="true">
<InputFormats>
<Zip>
<InputFiles>payload.xml</InputFiles>
</Zip>
</InputFormats>
<EntryPoint select="/Specs/Spec" />
<Config match="Spec">
<IfFound>Update</IfFound>
<IdentityMatch>
<Type select="@type" />
<Name select="@name" />
<Revision select="@rev"/>
</IdentityMatch>
<CreateValues>
<Policy fallbackValue="CAD Drawing"/>
<Vault fallbackValue="vault_eServiceProduction" />
</CreateValues>
<EmbeddedFiles> (1)
<File reuseVersion="true"
formatFallback="generic"
useFileMapper="true"> (2)
<FileMapper> (3)
<PathItem value="files" />
<PathItem select="@name" />
<PathItem mapsToFormat="true" />
</FileMapper>
<FileFilter excludedFormats="JT" />
</File>
</EmbeddedFiles>
</Config>
</CreateConfiguration>| 1 | The embedded files element contains as earlier the file information |
| 2 | The new attribute here is the useFileMapper which then requires a nested <FileMapper> to be configured |
| 3 | The <FileMapper> element specifies how to resolve files. The path’s can contain static or dynamic names,
which can be resolved from the current object being processed.
Moreover, the path may be used to control what format to be used for the files. |
Please read more here
File Package Creation
In TIF 2015.3.0 we added support for running so called File Package creations, in case you have a license for TVC File Manager.
This support has been improved in order to make it simple to produce both payload content and include files.
Below is an example how a so called FilePackage can be defined.
<Job>
<Name>Example File Package Creation</Name>
<FilePackage>
<Content>
<Files dataSet="tvc:dataset/PartSpecifications.xml"
saveIn="specifications/${id}/${format}">
<FileFilter>
<Exclude>
<Name>*.exe</Name>
<Name>*.sh</Name>
<Name>*.abc</Name>
<Format>format_JT</Format>
<Format>format_Secret</Format>
</Exclude>
</FileFilter>
</Files>
<Files dataSet="tvc:dataset/RefDocs.xml"
saveIn="refdocs/${id}/${format}">
<FileFilter>
<Include>
<Name>*.docx</Name>
<Name>*.xlsx</Name>
<Name>*.doc</Name>
<Name>*.xls</Name>
<Name>*.pdf</Name>
</Include>
</FileFilter>
</Files>
<Payload config="tvc:payload/BOM.xml" saveIn="data" saveAs="bom.xml" />
<Payload config="tvc:payload/Specs.xml" saveIn="data" saveAs="specs.xml" />
<Payload config="tvc:payload/RefDocs.xml" saveIn="data" saveAs="ref-docs.xml" />
</Content>
<Destinations>
<File id="file-dest-3"/>
</Destinations>
</FilePackage>
</Job>Please read more here
Admin UI - Payload Display and Download
The admin UI will now only display payload having certain content-types. Moreover, payloads having a size larger than a certain threshold should never be displayed in the admin UI.
In addition, you can now also download the payload data from the TIF admin UI to your local computer.
These settings are defined within the ${TIF_HOME}/modules/enovia/etc/module.properties file and the particular settings
controlling these behaviors are:
adminui.payload.sizeThresholdForDisplay=5KB
adminui.payload.displayableContentTypes=application/xml,text/xml,text/plain,text/csv,application/json
adminui.payload.allowDownload=trueIn the admin UI the payload information might be shown like this in case the size is too big for display:
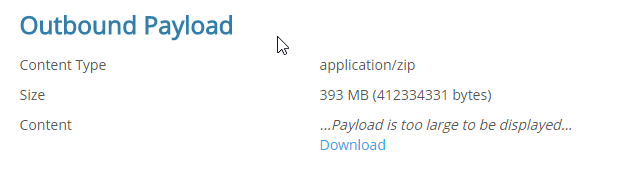
Mark Incompleted Job as Failed
If the TIF server for some reason goes down while it is processing jobs, those jobs were previously stuck in a state even after restarting the TIF instance. Now such job is marked as failed upon startup automatically.