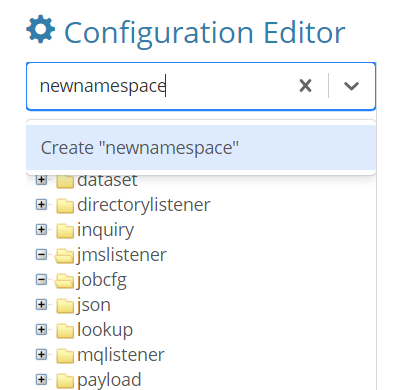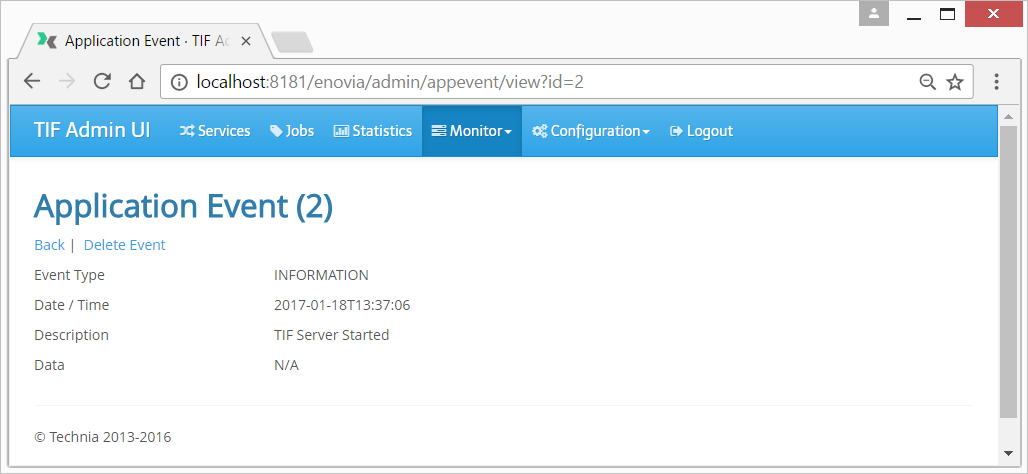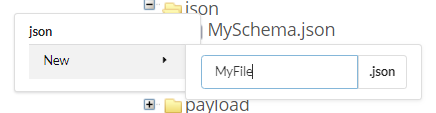http://tifserver.domain:port/enovia/adminui
TIF Administration and Configuration Guide - ENOVIA Admin UI Old
14 January 2016
- 1. Old Admin UI - End of Life Announcement
- 2. Overview
- 3. Search Indexer
- 4. Navigation
- 5. Configuration
1. Old Admin UI - End of Life Announcement
The old Administration UI will be removed effective as of the first release in 2021.
A replacement is already in place and thus this change will not have any major impact.
The default URL to the new admin UI is
2. Overview
The Admin UI is bundled with the TIF product. The application is web based and can be used to monitor what currently is happening on the TIF server as well as what has happened in the past.
Default URL to the Admin UI: http://<host>:8181/enovia/admin.
By default, the port number is 8181, but it can be configured.
The context path may also be configured.
See also this page.
|
You should change the default password. |
Admin UI is accessible on each TIF server instance.
3. Search Indexer
TIF can be integrated with a search indexer; e.g the internal data in TIF is added into an index in order to speed up queries from TIF and reduce the overall load on the TIF server.
Please read this page for details how to enable this.
Once you have configured TIF to utilize a search indexer, you will see some new things in the Admin UI. See image below:

In the top menu, you will have an input field that allows you to execute global queries against the jobs in the search index. The query is made against all data related to the job such as payload content etc.
Secondly, you will have some new functions related to indexing and searching settings.
3.1. Query Mode
The query mode is per default set to "use search engine if available". However, during some period when all data not have been added to the index yet, you may want to query the database instead.
This can be changed from the query mode settings page.
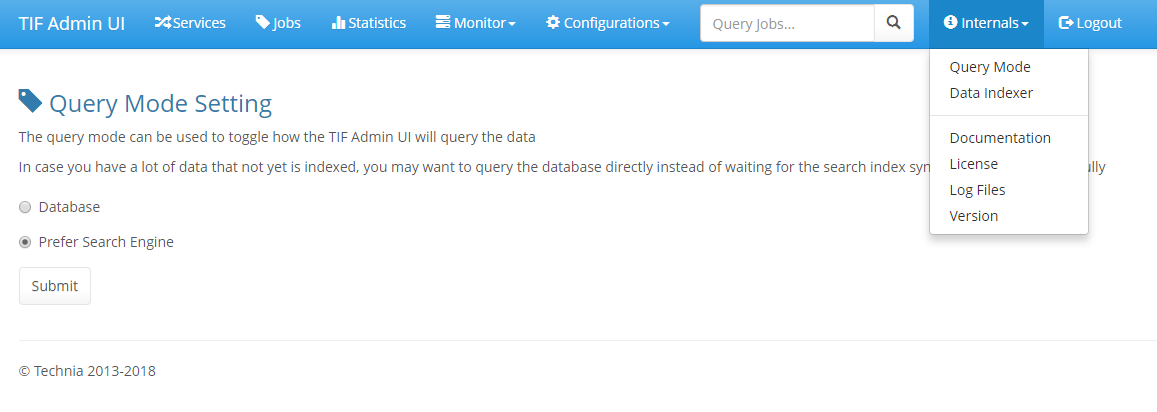
Note that after changing the mode to "Database", the global query will not be available and possible other features as well.
You should toggle this back once your search index is up-to-date with the TIF database.
3.2. Re Indexing
It may happen that your search index is lost or needs to be re-created for one or another reason.
From the TIF Amin UI you can mark jobs that needs to be re-indexed via the "Data Indexer" page as seen below.
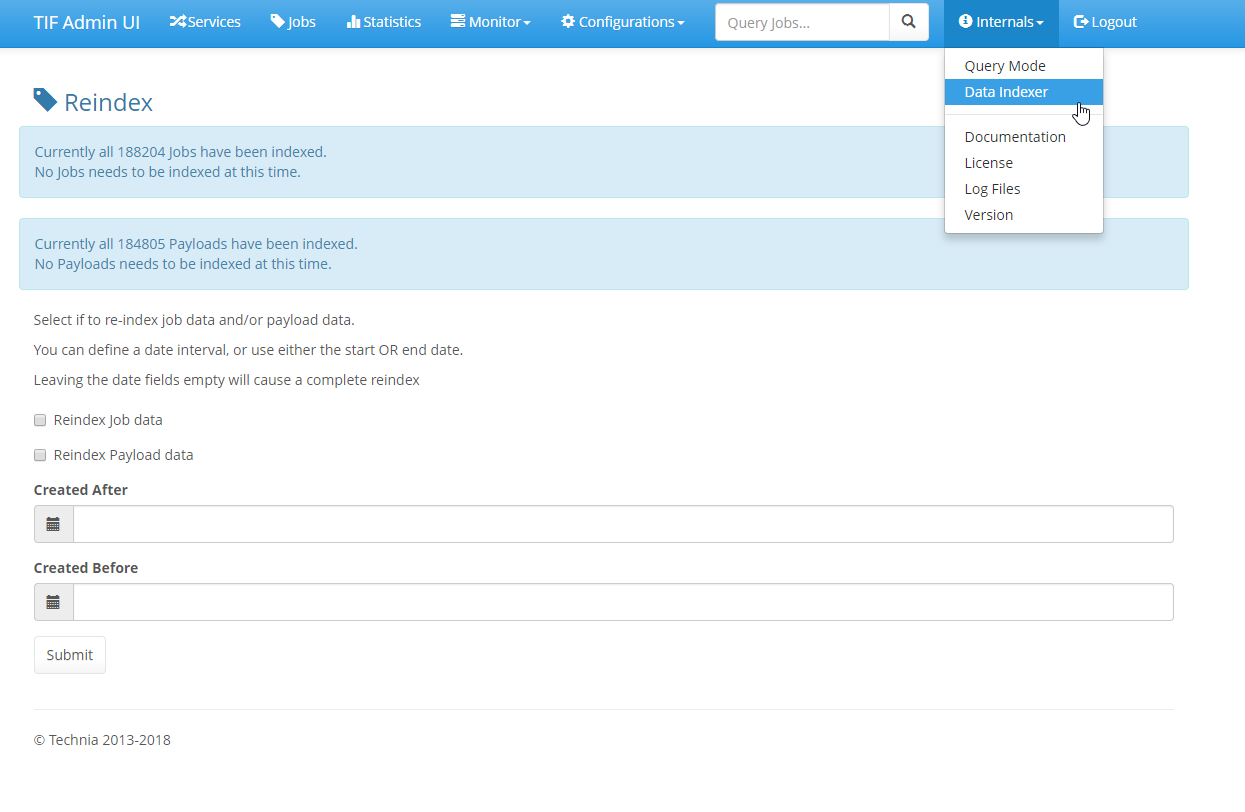
You can from this page also statistics regarding how much data that is unindexed. To do so, you need to click a separate button that will load this information. That action will take some time in case you have a large database.
Here you select what data (or all) that should be marked for reindexing. You can also specify a date range, e.g. after/before/between.
| The reindexing will take place as soon as the Search Index Synchronizer is triggered the next time. |
4. Navigation
Navigation in Admin UI is straight forward. The top menu panel is always available and provides access to all functionalities in the Admin UI.
4.1. Login
To access Admin UI, you are required to login with administrator user name and password.
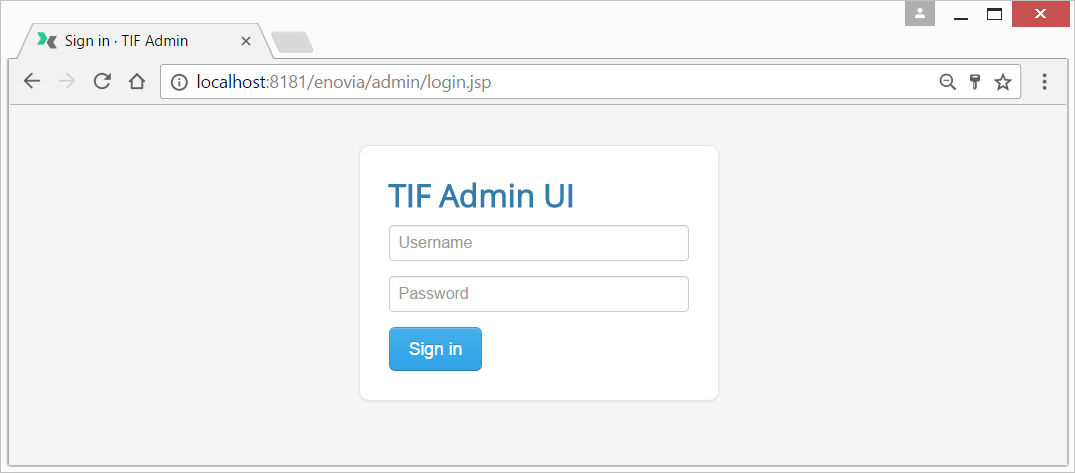
See this page how to configure password.
4.2. Dashboard
Once logged in you will reach the dashboard. It shows an overview of recent activities in TIF.
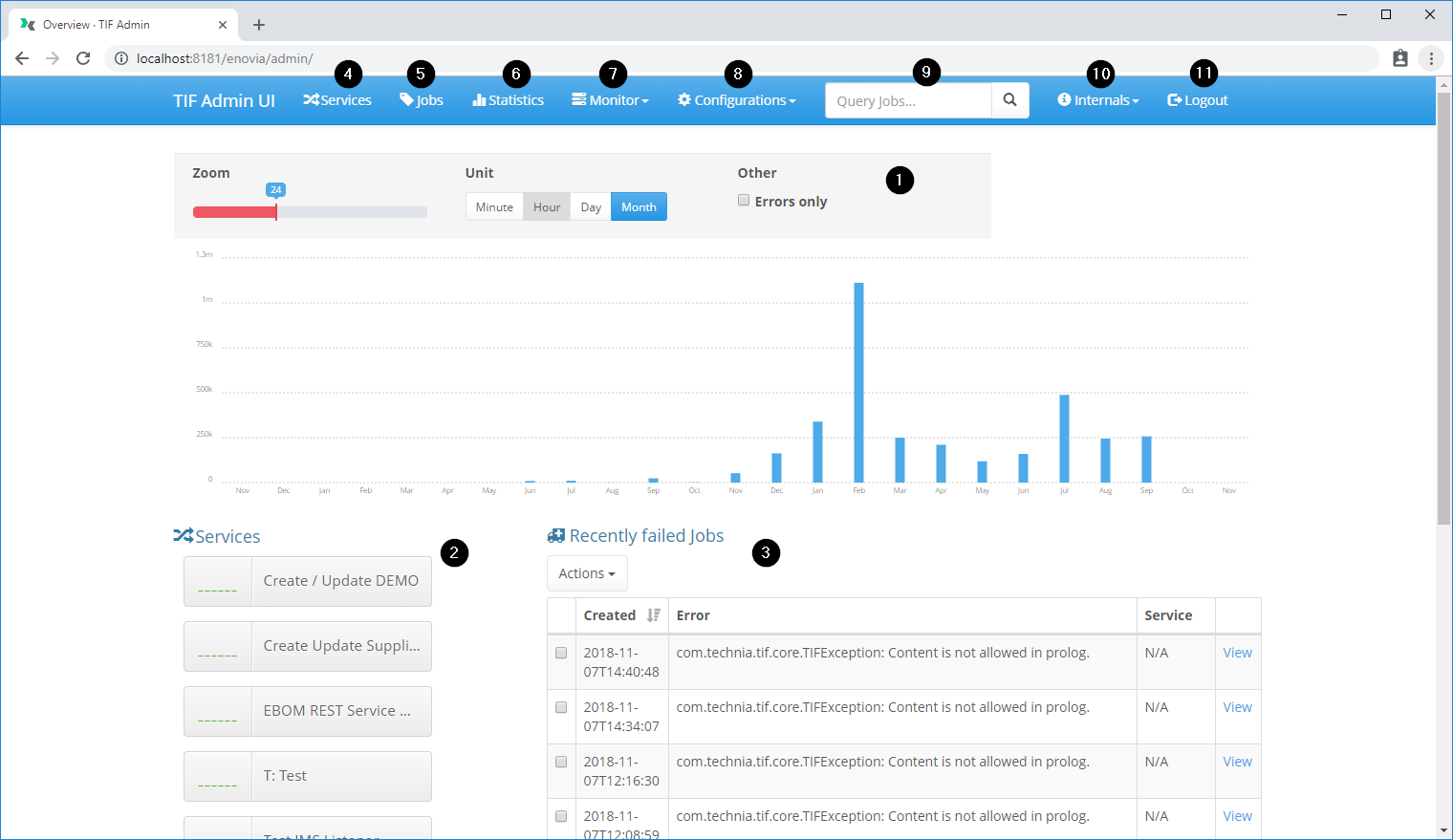
You can do the following:
-
See throughput statistics across all services
-
See list of services running on the TIF server
-
See most recent jobs that have failed.
-
Global search enabled if a Search Indexer has been configured.
-
TIF Internals, such as indexer/query settings, see version and license details etc.
-
Log Out
4.3. Services
TIF supports different types of services: inbound and outbound integrations, batch jobs and web services. In the Admin UI they are displayed together with the common name "Service".
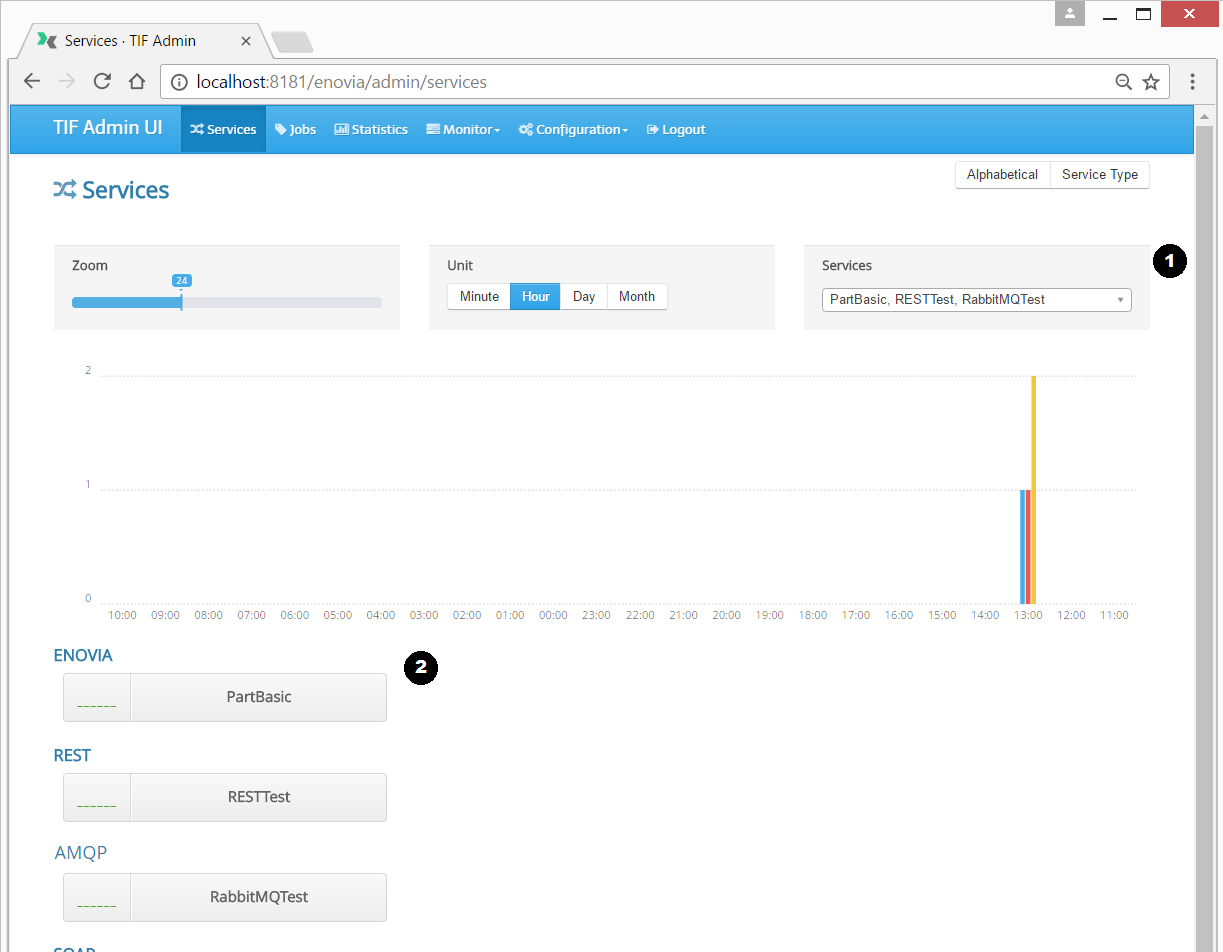
In the services view, it is possible to:
-
See throughput statistics across all services
-
See list of services grouped by their type and View Service
|
As of TIF 2017.2.0, service type MESSAGING is deprecated. Instead, new services in this category appear in Admin UI with more specific type such as AMQP, JMS and MQ. However, existing MESSAGING services registered in TIF’s DB are still visible with legacy type MESSAGING in Admin UI. |
4.3.1. View Service
In Service view you find information specific for that service. For instance you find throughput statistic and a list of jobs for the service. The view also contains a chart that displays filtered jobs as graphical columns. There are unit and zoom selections available for the chart.
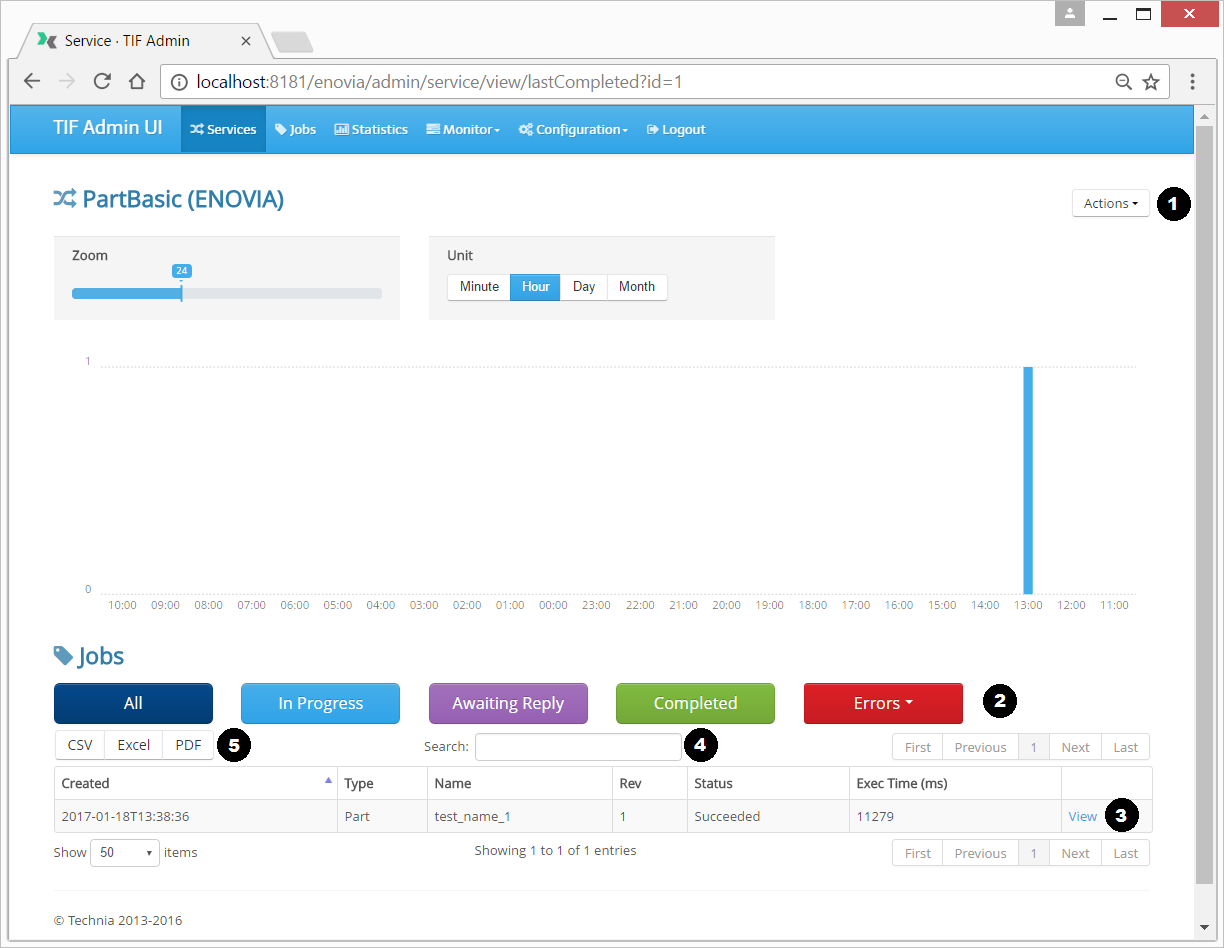
-
From Action menu you can View Service Settings, Abort Job, Delete All Jobs and Delete Service. If the service is of type ENOVIA, you may also resend one or more jobs that are completed with errors.
-
Jobs are filtered by status which can be selected using buttons in the view.
-
Job View shows details of job. Press "View" link.
-
To easily find jobs for a object you can use the filter functionality. Entering an object id will filter the entries so that only jobs related to the object is displayed.
-
Table contents can be exported to a downloadable file.
The information displayed for each job is slightly different depending on what kind of service you are looking on. For instance are the input parameters supplied by the user visible when viewing a web service, but no such information exists when viewing a message integration service.
4.3.2. Delete Service and Jobs
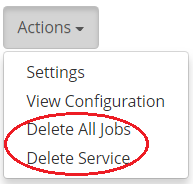
It is possible to delete all jobs from a service. In practice, all jobs that are completed, pending or awaiting reply are deleted. Jobs that are initialized or being processed are excluded.
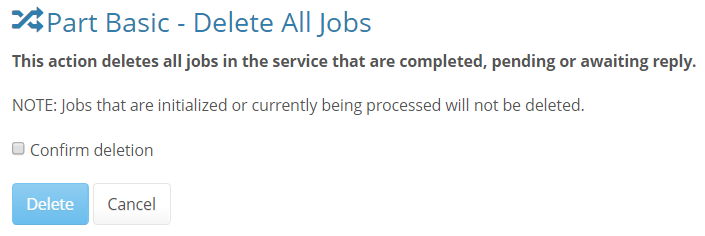
When deleting the service, it will also delete its all jobs.
| When deleting the service, make sure it does not have jobs that are initialized or being processed as those will prevent the deletion. |
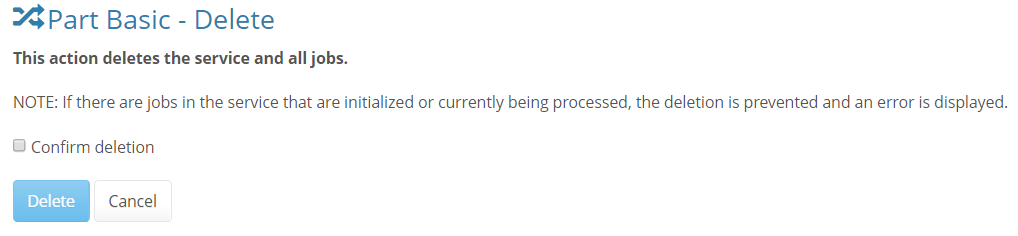
4.3.3. Service Settings
In Settings view you can specify the number of days to keep jobs for this service. To disable clean up of jobs, enter value "-1".
Also it is possible to set up service to store (or not to) payload data of jobs.
To view current XML configuration of the service, press "View Configuration" link. See also chapter Configuration.
| It is not possible to view configurations of service of deprecated type MESSAGING. See Services. |
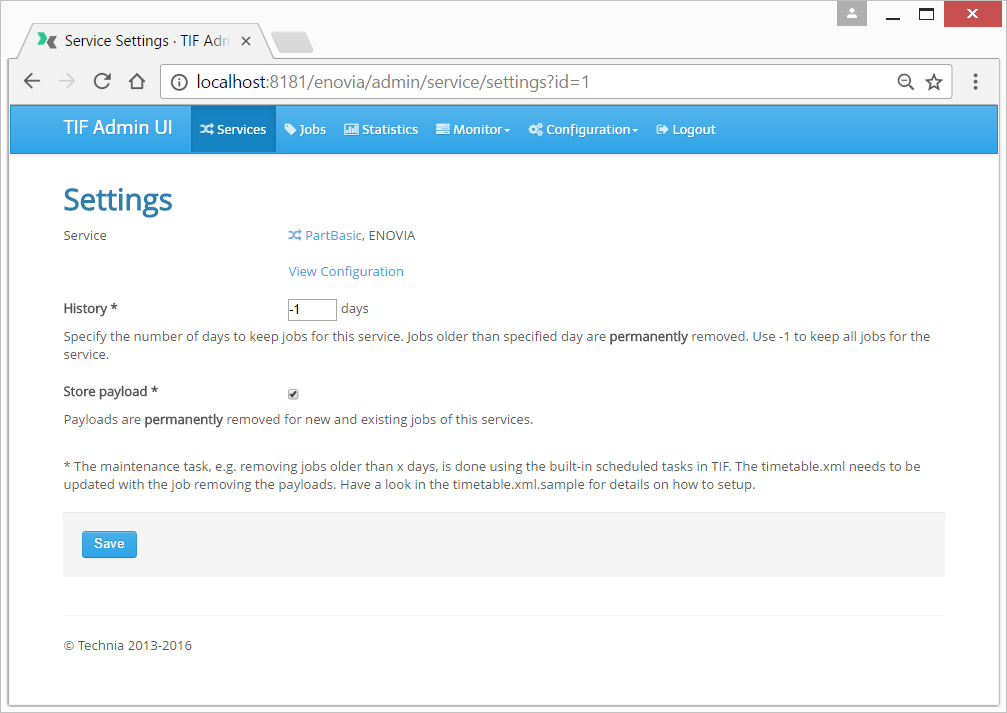
4.4. Jobs
Jobs view provides an overview of jobs from all services.
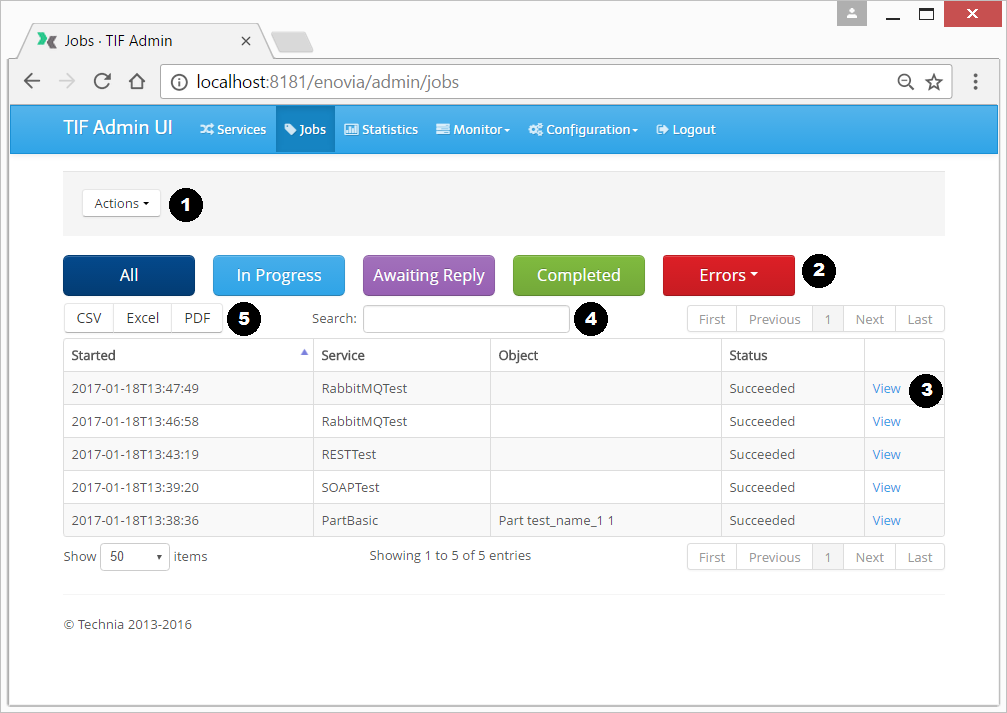
-
From Action menu you can Create a Job. Also, you may Abort Job.
-
Jobs are filtered by status which can be selected using buttons in the view.
-
Job View shows details of job. Press "View" link.
-
To easily find jobs for a object you can use the filter functionality. Entering an object id will filter the entries so that only jobs related to the object is displayed.
-
Table contents can be exported to a downloadable file.
4.4.1. View Job
All details regarding the job is found on the Job view. What information that is displayed is dependent on what kind of service the job is. For message integrations you can for instance see the payload and destinations.
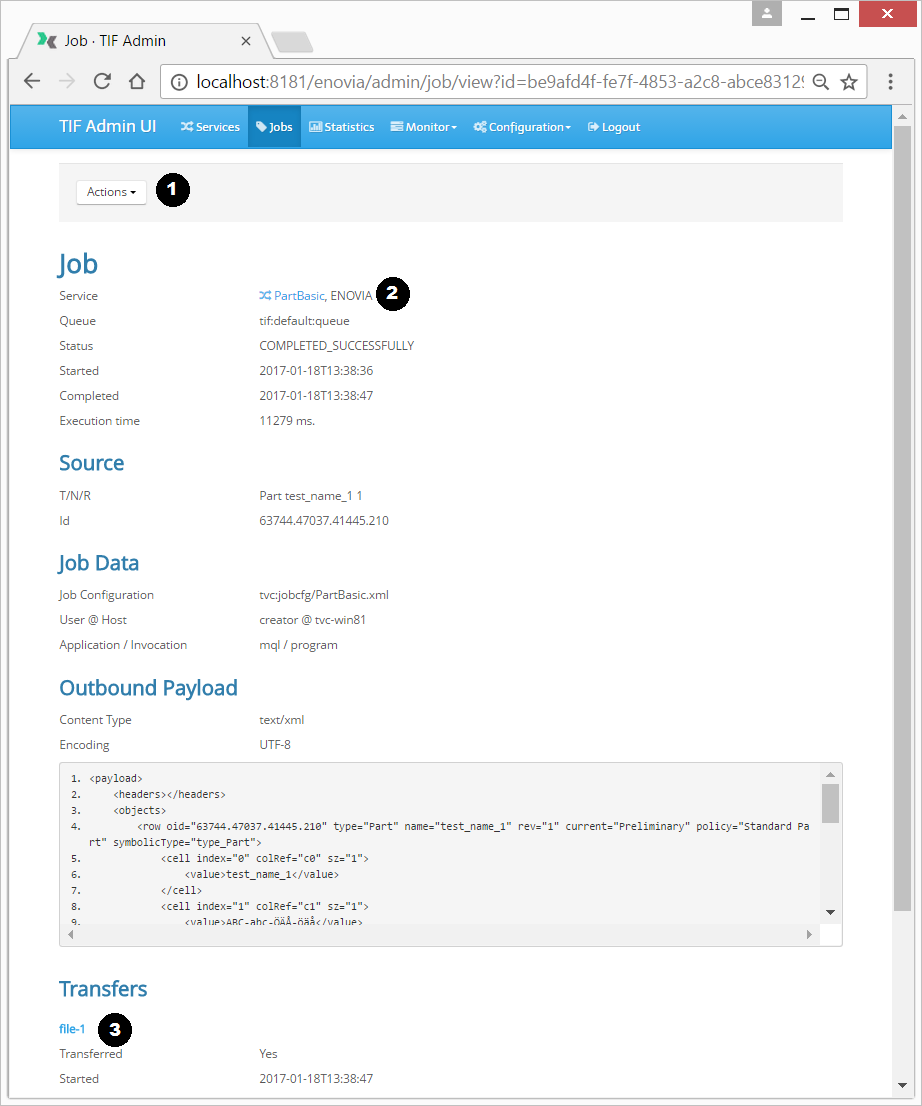
-
From Job Actions you can manage job.
-
Service View is accessed from service link.
-
Destination View is accessed from link in destination id.
4.4.2. View payload
The admin UI will only display payload having certain content-types. Moreover, payloads having a size larger than a certain threshold should never be displayed in the admin UI.
In addition, you can now also download the payload data from the TIF admin UI to your local computer.
These settings are defined within the ${TIF_HOME}/modules/enovia/etc/module.properties file and the particular settings
controlling these behaviors are:
adminui.payload.sizeThresholdForDisplay=5KB
adminui.payload.displayableContentTypes=application/xml,text/xml,text/plain,text/csv,application/json
adminui.payload.allowDownload=true- adminui.payload.sizeThresholdForDisplay
-
If unit is omitted, bytes is the assumed size. Note that if set to a negative value, the size limitation is disabled. Allowed units are: b, bytes, k, kb, ki, kib, m, mb, mi, mib, g, gb, gi, gib.
- adminui.payload.displayableContentTypes
-
Comma separated list of allowed content types.
- adminui.payload.allowDownload
-
Whether or not to allow downloading the payload from the admin UI.
4.4.3. View Destination
In this view you see current configuration of destination.
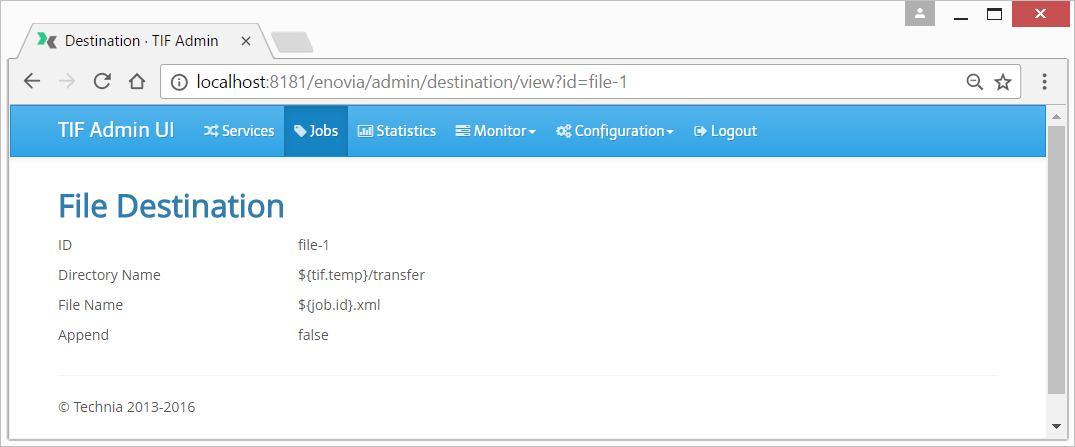
4.4.4. Job Actions
Depending on service type, there are one or more actions available to manage jobs.
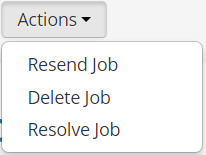
-
For outbound integrations it is possible to resend a job that is of type ENOVIA. This will create a new job, process it and deliver it to all destinations.
-
Job and its information may be deleted.
-
In case job is completed with errors, you may either Resolve or unresolve it.
4.4.5. Abort Job
If job is awaiting reply, it can be aborted. This is useful in case of reply is never received. Aborting means job will be completed with error and message "Aborted from TIF Admin UI".
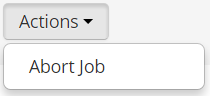
4.4.6. Resolve Job
When a job is completed with errors, it might be useful to indicate when an administrator has taken care of it and error is resolved.
An optional description can be added to explain how error is resolved.
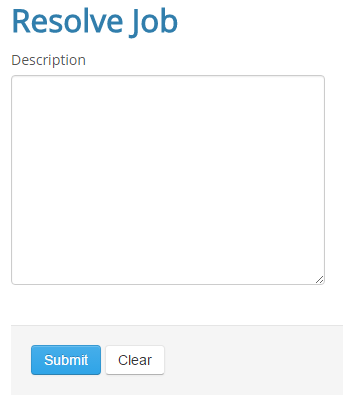
You may also undo resolving from Job Actions by selecting "Unresolve".
Once resolved, the job it is not visible in the list of errors in Dashboard. Also in Service View and in Jobs view jobs can be filtered by resolve status.

-
It is possible to view only those jobs that are resolved or unresolved.
-
Column "R" indicates if job is resolved or not. Placing cursor over resolved sign will display the description.
4.4.7. Create Job
Usually jobs are triggered from ENOVIA application, but it is also possible to create jobs manually from Admin UI. This is available in action menu of Jobs.
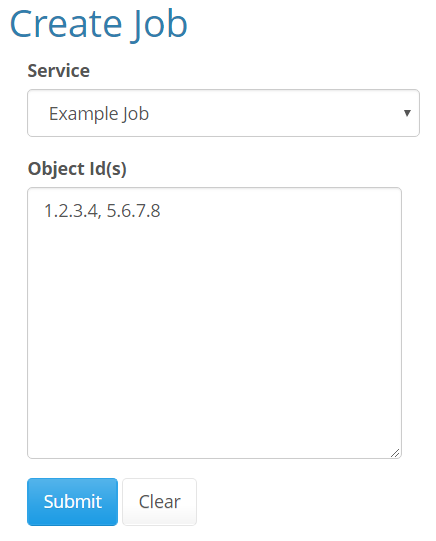
-
Select what service to create jobs
-
Provide object ids. Multiple object ids are separated with commas (,). If no object id is provided, a confirmation dialog is displayed to verify the job is created without object id.
4.5. Statistics
In Statistics you can see graphs on how many that has been processed. Use "Unit" selection to change the unit of time.
You may include jobs from all or only from selected services.
Zoom is used to adjust the time interval of the chart.
In addition, it is possible to see only jobs that has completed with errors.
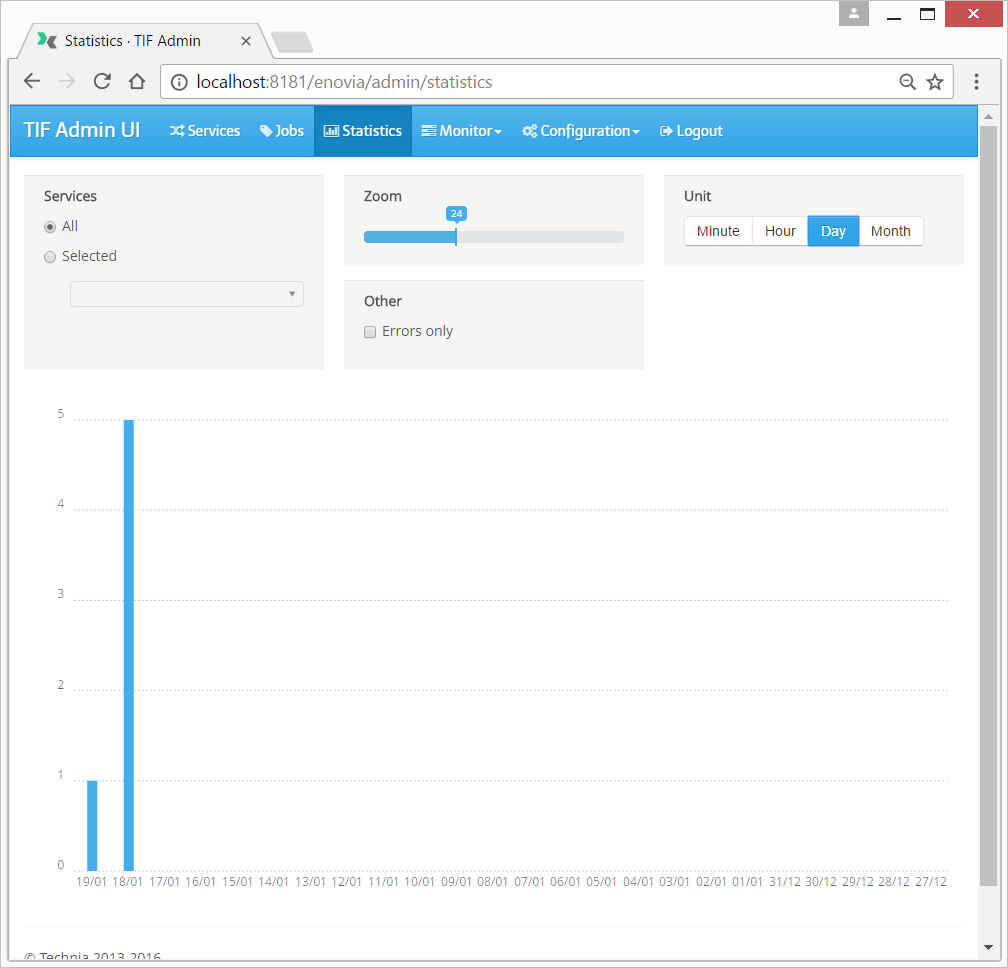
4.6. Monitor
In Monitor view administrator can see Applications Events, monitor resources and start or stop service activators.
4.6.1. Application Events
In this view you can browse application events.
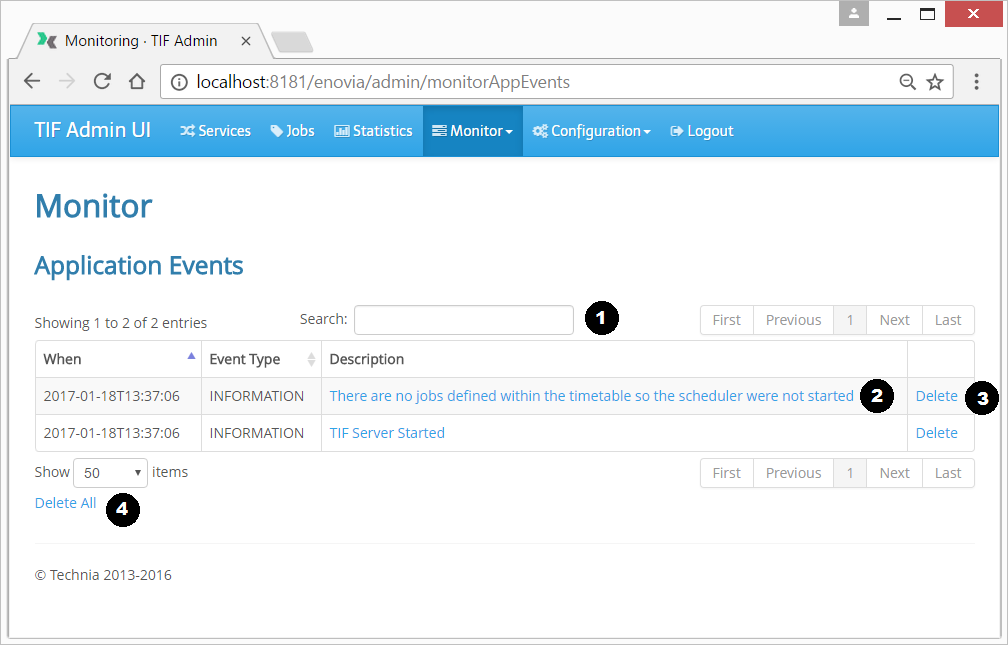
The following can be done:
-
Search events by its description or type.
-
Applications Event details by clicking on its description.
-
Delete event from the list.
-
Delete all events.
4.6.2. Resource Monitor
Resource monitor displays graphical presentation of recent resource consumption. Charts include CPU, JVM heap and ENOVIA memory usage. In addition, it is possible to configure one or more file system locations of which disk space is monitored.
By clicking on link "Show/Hide Details" you can view more details of information being displayed in a chart.
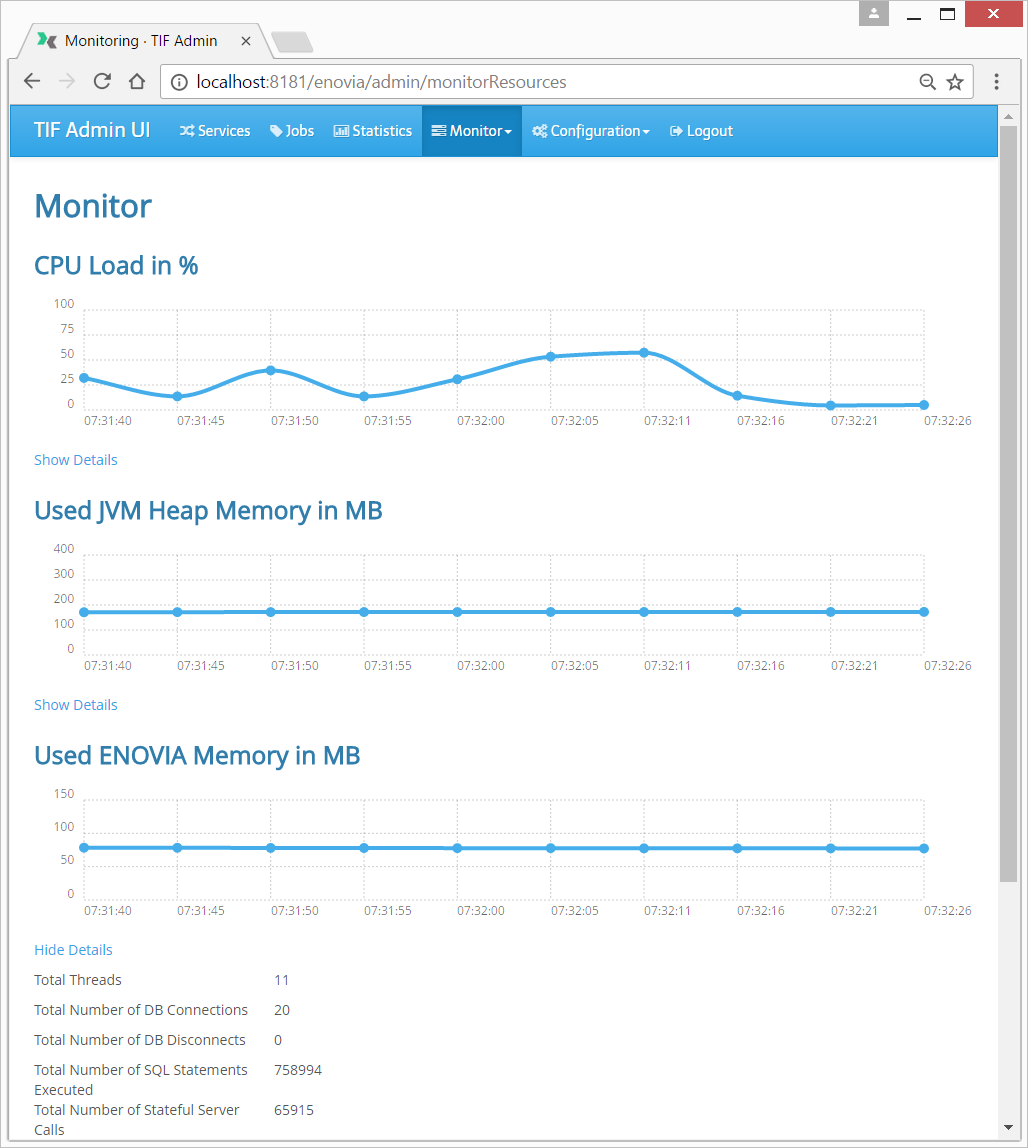
Also see chapter Monitor configuration to learn how to enable disk space monitoring and/or change update interval of charts.
4.6.3. Service Activators
In this view you can see service activators.
To start or stop an activator, press play/stop button that is shown on left of activator name.
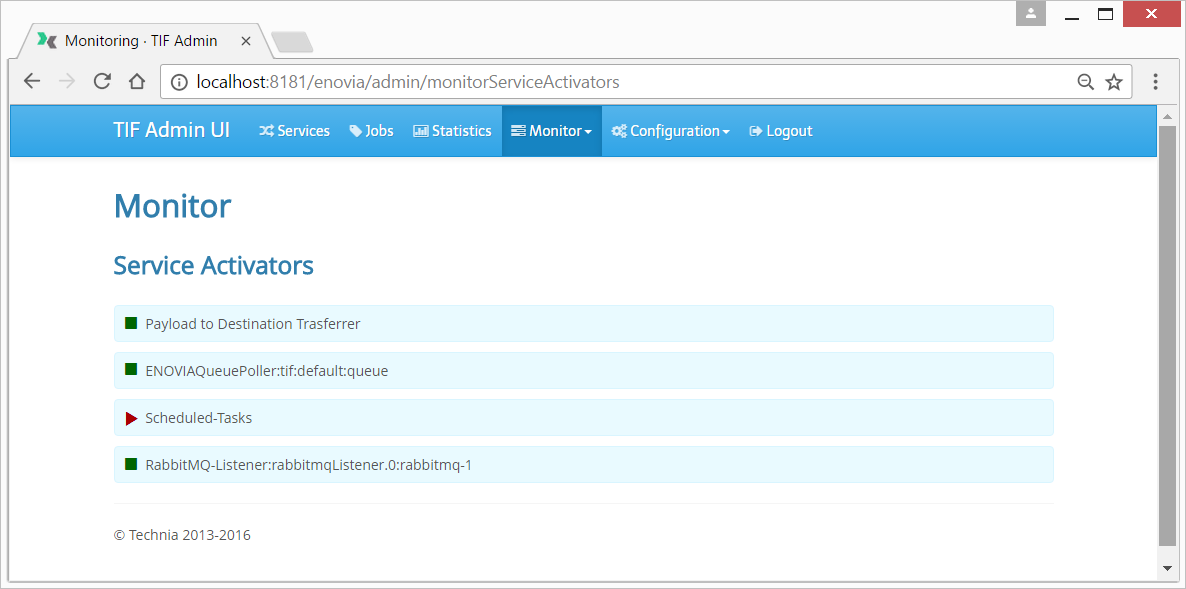
4.6.4. Scheduler Jobs/Logs
This view will show the currently configured jobs being managed by the scheduler in TIF.
You will from this view be able to view the history from the last executions of a job including inactivate / activate jobs and trigger a new execution of a job.
You can maximum view the last 20 executions of a particular job.
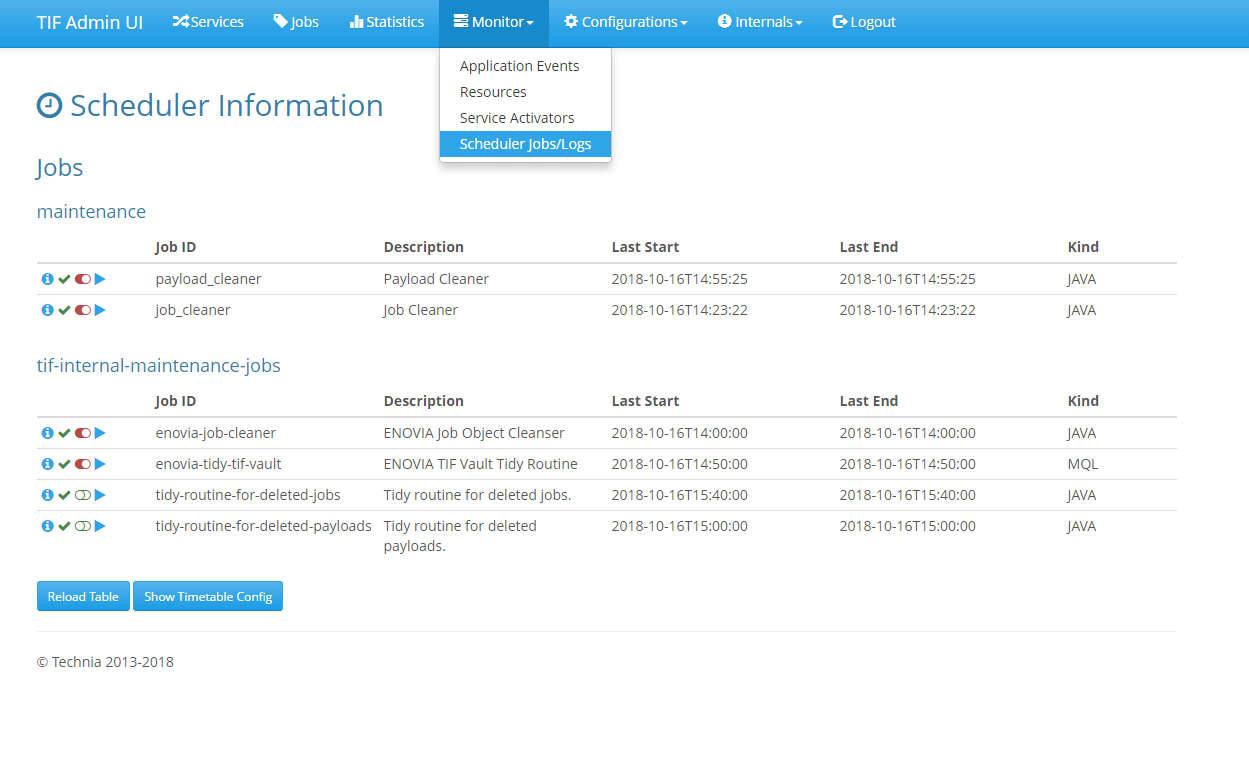
5. Configuration
The Admin UI contains features that can be configured in ${TIF_ROOT}/modules/enovia/etc/module.custom.properties.
Please see ${TIF_ROOT}/modules/enovia/etc/module.properties that contains detailed explanation for each property.
5.1. User Name and Password
The default login user name is admin and the password is set in ${TIF_ROOT}/modules/enovia/etc/module.custom.properties.
User name and password can be changed with properties user.admin.name and user.admin.password.
The password may be encrypted. Please read comments in module.properties to learn how to encrypt password with MQL.
For example:
user.admin.name = admin
ENOVIA encrypted password:
user.admin.password = enovia:xxxxxxxx
Base-64 encoded password:
user.admin.password = b64:xxxxxxxx
Plain password:
user.admin.password = plain:xxxxxxxx
where "xxxxxxxx" is encrypted, encoded or plain password.
5.2. Monitor
Configurations introduced in this chapter apply to Monitor view.
5.2.1. Resource Charts
Reload delay of charts displayed in Monitor Resources view can be adjusted. See property resourceChart.reloadDelay.
For example:
resourceChart.reloadDelay = 5000
The value must be in milliseconds. The minimum delay is 5000ms.
5.2.2. Free Disk Space
In Monitor Resources view, free disk space can be monitored from one or more locations in the file system. See property adminui.resourceChart.diskSpace.path.
For example:
adminui.resourceChart.diskSpace.path = C:
The property is a list of paths from which disk space is monitored. Each path must point to an existing location in the file system.
5.2.3. Units
In Monitor Resources view, unit for measuring used JVM heap and ENOVIA memory and used disk space can be configured. See properties:
-
adminui.resourceChart.unit.memoryData -
adminui.resourceChart.unit.enoviaData -
adminui.resourceChart.unit.diskSpaceData
For example:
adminui.resourceChart.unit.memoryData = MB
Supported values for properties are: MB, GB or TB. Default is MB, if value is empty.
5.3. Disable Job Resend
In Job Actions, job resending from Admin UI can be disabled. Use property adminui.job.excludeResendPattern.
For example:
adminui.job.excludeResendPattern = tvc:jobcfg/MyJob2.xml
The property is a list of regular expressions defining jobs that cannot be resent. Check is done against name of service that has invoked job.
5.4. Log settings
Configurations introduced in this chapter applies to the Log Settings view.
5.4.1. Runtime Log Levels
You may configure the list of features that appears in the Log Settings view. Runtime log level for these features can be adjusted from that view.
A feature can be added to the list by introducing new property in the following format:
logPackages.FEATURENAME=a.b.c, d.e.f
Property name must contain prefix logPackages.FEATURENAME., where FEATURENAME is a unique name for the feature.
Property value is a comma separated list of package name(s) that belong to the feature.
In this example, level change of feature FEATURENAME would affect classes that belong to package "a.b.c" or "d.e.f".
5.5. Multiple Admin UI webapps on same host
If there are multiple Admin UI webapp instances running on a same host but different port, it is recommended to configure different session cookie names on each instance to avoid session conflict in browser.
| In practice, the conflict occurs when two or more Admin UI instances are accessed within same web browser session. In this case, the user gets unexpectedly logged out from Admin UI. |
The session cookie name configuration is done within modules/enovia/webapps/admin/WEB-INF/web.xml, and there are two different options.
Option 1
This option is feasible when there are separate installations for each instance.
You may configure the cookie name using the following example configuration:
<session-config>
<cookie-config>
<name>JSESSIONID_XYZ</name>
</cookie-config>
</session-config>where "XYZ" is replaced with unique string on each instance.
| The name must be static and it does not support macros. See below for more dynamic option. |
Option 2
If multiple instances are sharing the same installation base, you may also configure session cookie name using dedicated servlet context listener com.technia.tif.core.io.http.SessionCookieNameInitializer.
The listener resolves the cookie name from context init param com.technia.tif.core.io.http.SessionCookieNameInitializer.COOKIE_NAME that accepts TIF and system property macros. If the param is not defined, default value JSESSIONID_${tif.instance.id} is used.
For example:
<listener>
<listener-class>com.technia.tif.core.io.http.SessionCookieNameInitializer</listener-class>
</listener>
<context-param>
<param-name>com.technia.tif.core.io.http.SessionCookieNameInitializer.COOKIE_NAME</param-name>
<param-value>JSESSIONID_${tif.instance.id}</param-value>
</context-param>As result, the session cookie name is "JSESSIONID_XYZ", where "XYZ" is the TIF instance ID.
5.6. Configuration Editor
The configuration editor can be accessed from the "Configuration" menu.
With the editor you may read and modify configuration files that are accessible by TIF, typically located under ${TIF_ROOT}/modules/enovia/cfg and webapp folders.
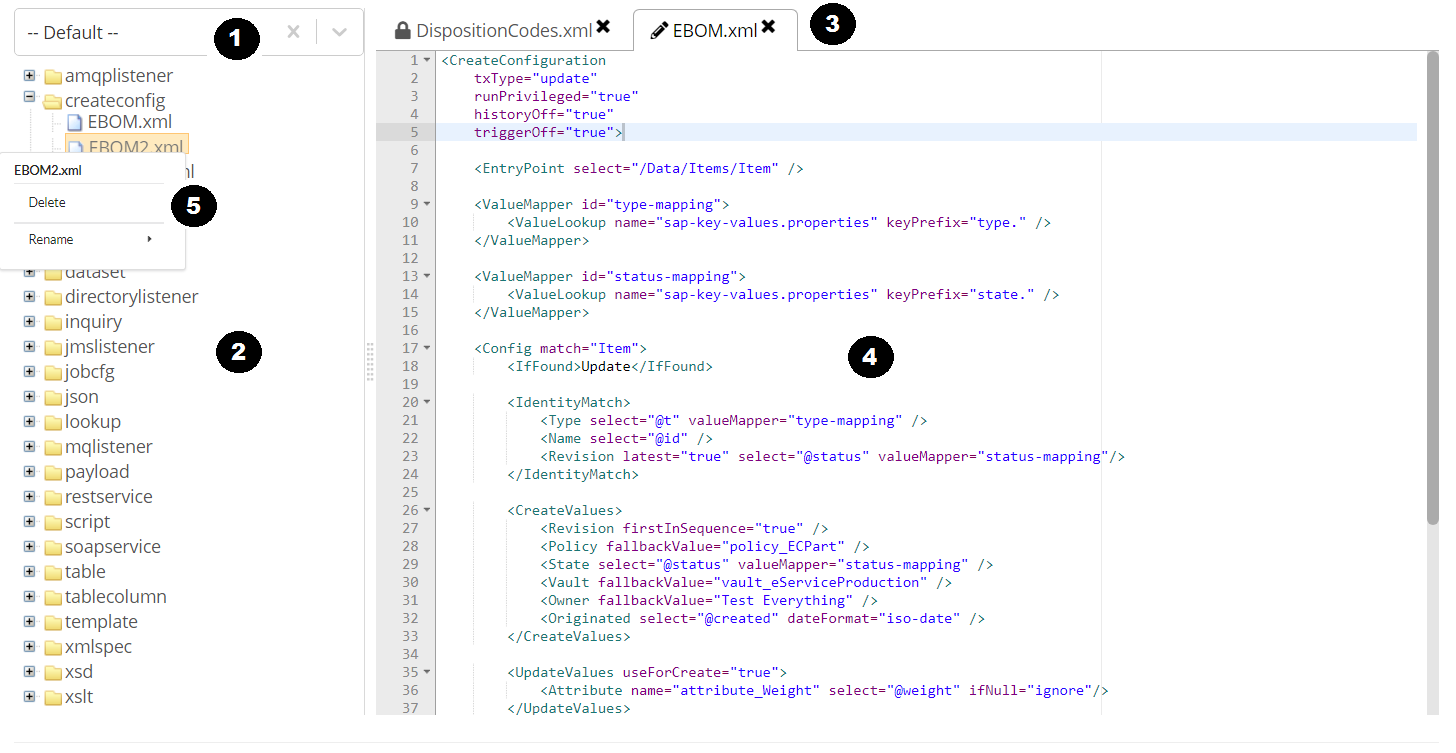
Overview:
-
Namespace selector.
-
Tree view lists files found from selected namespace. The files are grouped by resource type.
-
File name tab panel displays opened files.
-
Editor view displays the contents of opened file.
-
Context menu that be accessed by right clicking on file or folder.
The editor has some restictions:
-
For security reasons, files that are located outside the folder
${TIF_ROOT}/modules/enovia/cfgcannot be deleted or renamed and can be viewed only in read-only mode. This is indicated with a lock symbol in file name tab panel. -
New files are always created in a sub folder under
${TIF_ROOT}/modules/enovia/cfgaccording to the selected type and namespace.
5.6.1. Create Namespace
New namespace can be created by typing name into the namespace selector field and pressing "Create …" action below the selector.
To avoid creating possibly unnecessary empty folders, a folder for new namespace is created under ${TIF_ROOT}/modules/enovia/cfg only after the first resource (of any type) is added. If you create namespace but do not add any resources, the namespace disappears from the namespace selector list if you reload the editor.
|