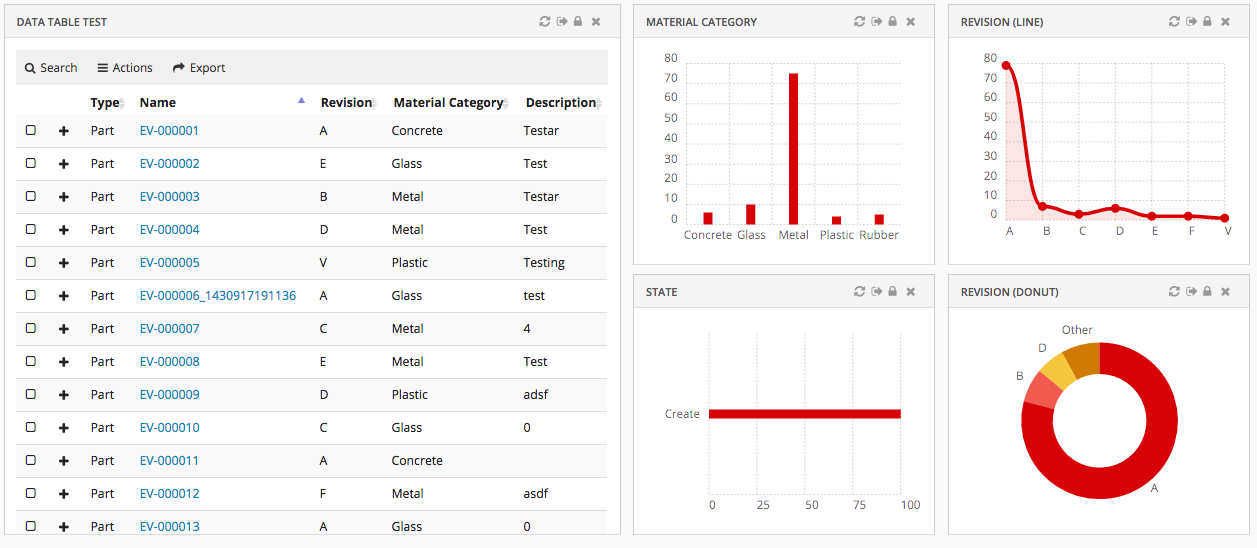
Dashboards
05 May 2016
1. Dashboard
The main responsibility of the Dashboard is to hold references to different widgets.
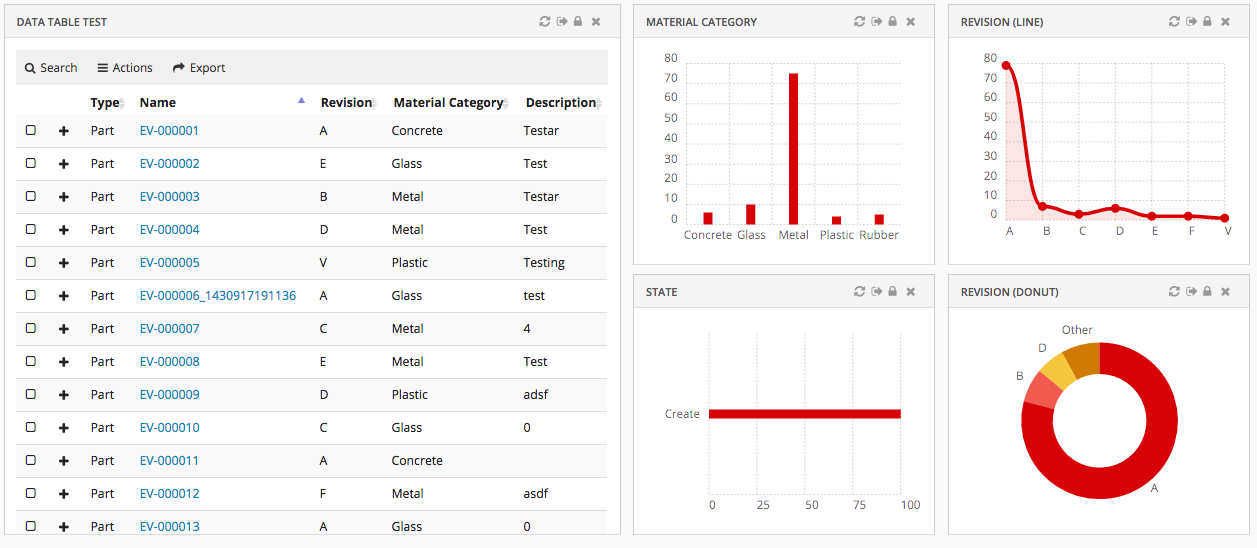
1.1. Configuration
The <Dashboard> element supports the following child elements.
| Name | Description | Example |
|---|---|---|
Locked |
Whether the dashboard should be locked or not. A locked dashboard can not be customized. Valid values |
|
Floating |
Whether the dashboard should be floating to the top of the page or not. Valid values |
|
ResizableHandles |
Configure different options i.e any combination of comma seperated valid value, to enable resize widget from different positions like right, left, bottom, left bottom or right bottom. Valid values are
|
|
Widgets |
Specifies what Widgets this dashboard should contain. |
|
1.2. Dashboard Customization
A user can customize a dashboard by changing size and position of widgets.
Customization is enabled by default but can be turned off with a property:
tvc.helium.dashboard.customization.enabled=false
or by configuring a dashboard or widget as locked.
Customization actions
For customizable dashboards, a small UI element is automatically appended on the right hand side*, and it slides in to expand when the user focuses on the element. From this menu, the end user can create and manage multiple dashboard views via a sidepanel and easily reset any customization they have done on that particular dashboard view, or re-add a previously removed widget.
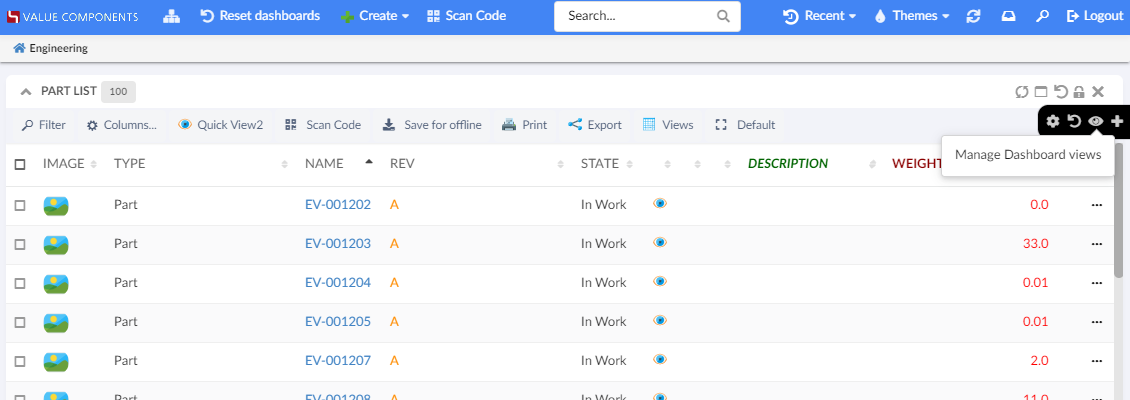
(*) If the dashboard is presented in stacked mode, for instance if the user is on a mobile device in portrait mode, the menu is hidden. Customizations only apply to normal dashboard mode.
Dashboard Views
The end user can create and manage multiple dashboard views within a single dashboard, allowing the user to create customized dashboards to better fit their workflow.
From the dashboard menu, the end user can open a sidepanel where it is possible to create and manage multiple dashboard views and easily copy, delete or reset any customization they have done on a dashboard view.
Customization maximum cap
If there are performance concerns, the max size of the customizations object can be controlled by the property:
tvc.core.customization.maxContentSize
default value: 100000 Characters
1.2.1. Widget
The <Widget> element references widget instance via the ref attribute. For example <Widget ref="tvc:widget:helium/MaterialCategoryWidget.xml"/>
It also specifies where an widget should be rendered on the dashboard and what size the widget should have.
For sizes and placements of widgets, keep in mind that TVC Helium is based on a so called grid system, where a dashboard is generally divided into 12 columns. A Widget that should cover the entire browser window width should therefore specify its width to 12, two widgets side-by-side should each specify 6, and so on.
The <Widget> element supports the following child elements.
| Name | Description | Example | ||||||
|---|---|---|---|---|---|---|---|---|
Id |
The identifier of the widget. Should be unique.
|
|
||||||
Locked |
Whether the widget should be locked or not. A locked widget can not be customized. Valid values |
|
||||||
Width |
The width of the widget. Valid value: Positive integer between 1 and 12. It supports the following attributes:
|
|
||||||
Height |
The height of the widget. Valid value: Positive integer. It supports the following attributes:
|
|
||||||
X |
Specifies where on the X axis the widget should be placed. Valid value: Positive integer. |
|
||||||
Y |
Specifies where on the Y axis the widget should be placed. Valid value: Positive integer. |
|
||||||
Template |
Specifies which template the widget should be rendered with.
If omitted a default template will be used. Useful if you would like to design your own widget frame template with full path from project root, or render
a widget without a header. The latter is accomplished by setting the element text
to |
or |
||||||
Badge |
This element is used to render a small |
|
1.3. Example
<?xml version="1.0" encoding="UTF-8"?>
<Dashboard xmlns="http://technia.com/helium/Dashboard">
<Locked>false</Locked>
<Floating>true</Floating>
<Widgets>
<Widget id="dt1" width="6" height="10" x="0" y="0" locked="false"
badge="true" ref="tvc:widget:helium/TableWidget.xml" />
<Widget ref="tvc:widget:helium/MaterialCategoryWidget.xml">
<Id>materialcategory</Id>
<Width minWidth="2" maxWidth="5">3</Width>
<Height>5</Height>
<X>6</X>
<Y>0</Y>
<Badge>true</Badge>
</Widget>
<Widget ref="tvc:widget:helium/RevisionLineWidget.xml">
<Id>revision-line</Id>
<Width>3</Width>
<Height minHeight="3" maxHeight="7">5</Height>
<X>9</X>
<Y>0</Y>
</Widget>
<Widget ref="tvc:widget:helium/StateWidget.xml">
<Id>state</Id>
<Width minWidth="2" maxWidth="5">3</Width>
<Height minHeight="3" maxHeight="7">5</Height>
<X>6</X>
<Y>5</Y>
</Widget>
<Widget ref="tvc:widget:helium/RevisionDonutWidget.xml">
<Id>revision-donut</Id>
<Width>3</Width>
<Height>5</Height>
<X>9</X>
<Y>5</Y>
</Widget>
</Widgets>
</Dashboard>1.4. Widget Customization
Just like for dashboards, an end user can do certain customizations on widget level. Exact customizations available will depend on the type of widget. For example, in a Table widget the end user can customize the pagination size, column visibilities, etc.
Customization on widget level is enabled by default, for dashboards where customization is enabled.
Customization actions
For the normal widget template, a Reset icon is available in the widget header. The user can reset widget level customizations from there. If you use your custom widget template, you can still use the JavaScript API .resetCustomizations(). After deleting a widget customization, the widget will refresh.

1.5. Open in Sidepanel
JavaScript API, App.page.sidepanel.openDashboard() can be used to open a dashboard in page’s sidepanel, e.g. App.page.sidepanel.openDashboard("tvc:dashboard:hex:engineering/PartInfoSidePanel.xml", "1.2.3.4");
This could be used for e.g. to quickly see contextual information about an object without navigating back and forth.

1.6. Load Related Widgets
JavaScript API, .updateWidgets() is added to Dashboard instance. This API can be used to reload related widgets within the dashboard with different context ids. If the widget is initially hidden, it’ll be made visible.
| You need to have access to the dashboard instance to invoke this method. If you instead have access to Widget instance, see this |
For an implementation example, refer PartDetailActions.xml Column and Menu definitions available as part of HEX distribution.

1.7. Widget lock unlock icon
The lock unlock icons can be configured for two different scenarios as given below:
Widget lock and unlock icon reflecting the action available to user. For ex :
-
If widget is locked it would show unlock icon.
-
If widget is unlocked it would show lock icon.
This is the default behaviour.
Widget lock and unlock icon reflecting the current state of widget.For ex :
-
If widget is locked, show lock icon.
-
If widget is unlocked, show unlock icon.
This can be enabled globally as init param tvc.helium.widget.lock.showAlternateIcon = true