
MCAD Optimizer - Administration Guide : Configuring
05 April 2016
1. Configuring MCAD Optimizer
Most of the MCAD Optimizer configuration can be done through the XML
Based Definitions found in the folders
WEB-INF/tvc/mcadoptimizer/*.
The MCAD Optimizer Administrator should be familiar with these techniques, and refer to the Structure Browser Administrator Guide and the XML Based Definitions for details on how configuration should be performed.
To introduce changes to the xml definitions simply modify the existing ones. Before an upgrade make a backup of the current definitions and merge changes made into the new upgraded definitions.
1.1. Configuring My MCAD Objects
The content and appearance of "My MCAD Objects" is controlled by the following admin objects that can be manipulated through the Matrix Business Modeler or MQL:
| Admin Object | Name | Description |
|---|---|---|
command |
TVCMCADMyCADObjects |
Command that is added to "My Desk→Designer" to make "My MCAD Objects" available to users. The command controls the menu based tabbed page to use through the parameter: "menu" |
In addition, page configurations, views etc are stored as xml based
definitions files and could be found in the folders
WEB-INF/tvc/mcadoptimizer/*:
| Resource Type | File Name | Description |
|---|---|---|
Inquiry |
MyObjects.xml |
Determines which objects to list in the "Owned" tab |
Inquiry |
OriginatedObjects.xml |
Determines which objects to list in the "Originated" tab |
Inquiry |
LockedObjects.xml |
Determines which objects to list in the "Locked" tab |
Menu |
tab/ MyObjectsTabs.xml |
Defines the tabs in "My MCAD Objects" |
Menu |
toolbar/ MyObjects.xml |
Defines the toolbar for "Owned" tab in "My MCAD Objects" |
Menu |
toolbar/ OriginatedObjects.xml |
Defines the toolbar for "Originated" tab in "My MCAD Objects" |
Menu |
toolbar/ LockedObjects.xml |
Defines the toolbar for "Locked" tab in "My MCAD Objects" |
Page configuration |
MyObjects.xml |
Defines the page conf for "Owned" tab in "My MCAD Objects" |
Page configuration |
OriginatedObjects.xml |
Defines the page conf for "Originated" tab in "My MCAD Objects" |
Page configuration |
LockedObjects.xml |
Defines the page conf for "Locked" tab in "My MCAD Objects" |
Table |
MyObjects.xml |
Defines the table for "Owned" tab in "My MCAD Objects" |
Table |
OriginatedObjects.xml |
Defines the table for "Originated" tab in "My MCAD Objects" |
Table |
LockedObjects.xml |
Defines the table for "Locked" tab in "My MCAD Objects" |
View |
MyObjects.xml |
Defines the view for "Owned" tab in "My MCAD Objects" |
View |
OriginatedObjects.xml |
Defines the view for "Originated" tab in "My MCAD Objects" |
View |
LockedObjects.xml |
Defines the view for "Locked" tab in "My MCAD Objects" |
1.2. Configuring MCAD Navigator
The content and appearance of "MCAD Navigate" is controlled by the following admin objects, that can be manipulated through the ENOVIA Business Modeler or MQL:
| Admin Object | Name | Description |
|---|---|---|
command |
TVCMCADNavigateModel |
Command that is added to context menus for cad models to make "MCAD Navigator" available to users. The command controls the menu based tabbed page to use through the parameter: "menu" |
command |
TVCMCADNavigateDrawing |
Command that is added to context menus for cad drawings to make "MCAD Navigator" available to users. The command controls the page configuration to use through the parameter: "pageConfig" |
In addition, page configurations, views etc are stored as xml based
definitions files and could be found in the folders
WEB-INF/tvc/mcadoptimizer/*:
| Resource Type | File Name | Description |
|---|---|---|
Menu |
tab/ NavigateModelTabs.xml |
Defines the tabs in "MCAD Navigator" for models |
Menu |
toolbar/ NavigateModel.xml |
Defines the toolbar for "Navigate" and "Revisions" tab in "MCAD Navigate" for models |
Menu |
toolbar/ NavigateDrawing.xml |
Defines the toolbar in "MCAD Navigator" for drawings |
Menu |
toolbar/ NavigateModelVersions.xml |
Defines the toolbar for "Versions" tab in "MCAD Navigator" for models |
Page configuration |
NavigateModel.xml |
Defines the page configuration for "Navigate" tab in "MCAD Navigator" for models |
Page configuration |
NavigateDrawing.xml |
Defines the page configuration in "MCAD Navigator" for models |
Page configuration |
NavigateModelRevisions.xml |
Defines the page configuration for "Revisions" tab in "MCAD Navigator" for models |
Page configuration |
NavigateModelVersions.xml |
Defines the page configuration for "Versions" tab in "MCAD Navigator" for models |
Table |
ModelCompact.xml |
Defines the table for "Compact" and "Where Used" view in "Navigate" and "Revisions" tab in "MCAD Navigator" for models |
Table |
ModelExploded.xml |
Defines the table for "Exploded" view in "Navigate" and "Revisions" tab in "MCAD Navigator" for models |
Table |
ModelVersionsCompact.xml |
Defines the table for "Compact" and "Where Used" view in "Versions" tab in "MCAD Navigator" for models |
Table |
ModelVersionsExploded.xml |
Defines the table for "Exploded" view in "Versions" tab in "MCAD Navigator" for models |
Table |
DrawingCompact.xml |
Defines the table for "Compact" view in "MCAD Navigator" for drawings |
Table |
DrawingExploded.xml |
Defines the table for "Exploded" view in "MCAD Navigator" for drawings |
View |
NavigateDrawingCompact.xml |
Defines the "Compact" view in "MCAD Navigator" for drawings |
View |
NavigateDrawingExploded.xml |
Defines the "Exploded" view in "MCAD Navigator" for drawings |
View |
NavigateModelCompact.xml |
Defines the "Compact" view in "Navigate" and "Revisions" tab in "MCAD Navigator" for models |
View |
NavigateModelExploded.xml |
Defines the "Exploded" view in"Navigate" and "Revisions" tab in "MCAD Navigator" for models |
View |
NavigateModelVersionsCompact.xml |
Defines the "Compact" view in "Versions" tab in "MCAD Navigator" for models |
View |
NavigateModelVersionsExploded.xml |
Defines the "Exploded" view in "Versions" tab in "MCAD Navigator" for models |
View |
NavigateModelVersionsWhereUsed.xml |
Defines the "Where Used" view in "Versions" tab in "MCAD Navigator" for models |
View |
NavigateModelWhereUsed.xml |
Defines the "Where Used" view in "Navigate" and "Revisions" tab in "MCAD Navigator" for models |
Filter |
AssociatedDrawingFrom.xml |
Filter applied to relationship "CAD SubComponent" in to direction |
Filter |
AssociatedDrawingTo.xml |
Filter applied to relationship "CAD SubComponent" in from direction |
Filter |
CADSubComponentFrom.xml |
Filter applied to relationship "Associated Drawing" in to direction |
Filter |
CADSubComponentTo.xml |
Filter applied to relationship "Associated Drawing" in from direction |
Filter |
DerivedComponentFrom.xml |
Filter applied to relationship "Derived Component" in to direction |
Filter |
DerivedComponentTo.xml |
Filter applied to relationship "Derived Component" in from direction |
| Normally, the CAD-specific menus are added on a high level (types and menus starting with MCAD…), making them common for all MCAD-types. Some CSEs (Client Specific Extension – the client part of the integration, specific to CAD tool), however add specific menus for certain types. This is not taken care of by the MCAD Optimizer installer. In those cases, the administrator must manually add the "TVC Navigate MCAD Assembly" to the CAD-specific menus, e.g menu IEF_typeProEPart. |
1.3. Configuring table columns
1.3.1. Major Object Data

To be display the correct data for objects navigating through the complex
datamodel the datahandler
com.technia.tvc.mcadoptimizer.datahandlers.MajorObjectData is used.
MajorObjectData makes sure that the expression is applied to the major
(revision) object. If you use MajorObjectData together with the
expression "current" the current state of the major (revision) object is
shown (used in the State column) even if the minor (version) object is
the one currently displayed and current state Exists is displayed
without MajorObjectData handler.
Example:
<Column>
<Label>State</Label>
<Expression>current</Expression>
<Href>
${SUITE_DIR}/emxInfoObjectLifecycleFS.jsp?header=emxIEFDesignCenter.Header.Lifecycle&HelpMarker=emxHelpInfoObjectLifeCycleDialog&topActionbar=IEFLifeCycleTopActionBarActions
</Href>
<RegisteredSuite>DesignerCentral</RegisteredSuite>
<TargetLocation>popup</TargetLocation>
<HeaderNoWrap>true</HeaderNoWrap>
<DataHandlerClass>com.technia.tvc.mcadoptimizer.datahandlers.MajorObjectData</DataHandlerClass>
</Column>1.3.2. Minor Object Data

To be display the correct data for objects navigating through the
complex datamodel the datahandler
com.technia.tvc.mcadoptimizer.datahandlers.MinorObjectData is used.
MinorObjectData makes sure that the expression is applied to the minor
(version) object. If you use MinorObjectData together with the
expression "revision" the revision of the minor (version) object is
shown (used in the version column) even if the major (revision) object
is the one currently displayed.
Example:
<Column>
<Label>Version</Label>
<Expression>revision</Expression>
<RegisteredSuite>DesignerCentral</RegisteredSuite>
<NoWrap>true</NoWrap>
<Fixed>true</Fixed>
<HeaderNoWrap>true</HeaderNoWrap>
<DataHandlerClass>
com.technia.tvc.mcadoptimizer.datahandlers.MinorObjectData
</DataHandlerClass>
</Column>1.3.3. Preview

To display the preview image in tables the datahandler
com.technia.tvc.mcadoptimizer.datahandlers.Preview is used. It is
used in combination with the cellrenderer
com.technia.tvc.mcadoptimizer.cellrenderers.Preview to display a
clickable thumbnail. You cold configure from what format the preview
image should be loaded using the setting "Preview Format".
Example:
<Column>
<Label>Preview</Label>
<HeaderNoWrap>true</HeaderNoWrap>
<Setting name="Preview Format">format_Image<!--,format_jpg--></Setting> (1)
<CellRendererClass>
com.technia.tvc.mcadoptimizer.cellrenderers.Preview
</CellRendererClass>
<DataHandlerClass>
com.technia.tvc.mcadoptimizer.datahandlers.Preview
</DataHandlerClass>
<Fixed>true</Fixed>
</Column>| 1 | Default value is format_Image |
1.3.4. Actions

To display the quick actions column in tables the datahandler
com.technia.tvc.mcadoptimizer.datahandlers.Actions is used. It is
used in combination with the cellrenderer
com.technia.tvc.mcadoptimizer.cellrenderers.Actions to display
clickable icons. You could configure which action icons to display.
Example:
<Column>
<Label>Actions</Label>
<HeaderNoWrap>true</HeaderNoWrap>
<CellRendererClass>
com.technia.tvc.mcadoptimizer.cellrenderers.Actions
</CellRendererClass>
<DataHandlerClass>
com.technia.tvc.mcadoptimizer.datahandlers.Actions
</DataHandlerClass>
<!--<Setting name="Hide Checkout" value="true"/>-->
<!--<Setting name="Hide Rename" value="true"/>-->
<!--<Setting name="Hide Lock" value="true"/>-->
<!--<Setting name="Hide Unlock" value="true"/>-->
<!--<Setting name="Hide Baseline" value="true"/>-->
</Column>| Setting | Default |
|---|---|
Hide Checkout |
false |
Hide Rename |
false |
Hide Lock |
false |
Hide Unlock |
false |
Hide Baseline |
false (not supported for V6-2010 or later) |
1.3.5. Related Object
To display related object links, popup’s or data there is a related object DataHandler that will find the related objects no matter if it is related to the major or the minor object or if the row corresponds to either major or minor object. All you have to do is to define the relationship(s) and the direction(s) to the related object you like to display (comma separated).
Name link (Related Part Example)
Example:
<Column>
<GroupHeader>Related Part(s)</GroupHeader>
<Label>Name</Label>
<Href>../common/emxTree.jsp?mode=insert</Href>
<ShowAlternateIcon>true</ShowAlternateIcon>
<TargetLocation>content</TargetLocation>
<NoWrap>true</NoWrap>
<HeaderNoWrap>true</HeaderNoWrap>
<DataHandlerClass>
com.technia.tvc.mcadoptimizer.datahandlers.RelatedObject
</DataHandlerClass>
<Setting name="relationships" value="relationship_PartSpecification"/>
<Setting name="directions" value="to"/>
</Column>Popup (Related Part Example)
Example:
<Column>
<GroupHeader>Related Part(s)</GroupHeader>
<Label></Label>
<Href>../common/emxTree.jsp?mode=insert</Href>
<Alt>popup</Alt>
<ColumnIcon>images/iconActionNewWindow.gif</ColumnIcon>
<ColumnType>icon</ColumnType>
<TargetLocation>popup</TargetLocation>
<DataHandlerClass>
com.technia.tvc.mcadoptimizer.datahandlers.RelatedObject
</DataHandlerClass>
<CellRendererClass>
com.technia.tvc.mcadoptimizer.cellrenderers.Popup
</CellRendererClass>
<WindowHeight>680</WindowHeight>
<WindowWidth>960</WindowWidth>
<Fixed>true</Fixed>
<Setting name="relationships" value="relationship_PartSpecification"/>
<Setting name="directions" value="to"/>
</Column>Related object data (Related Part Description Example)
Example:
<Column>
<GroupHeader>Related Part(s)</GroupHeader>
<Label>Name</Label>
<Href>../common/emxTree.jsp?mode=insert</Href>
<ShowAlternateIcon>true</ShowAlternateIcon>
<TargetLocation>content</TargetLocation>
<NoWrap>true</NoWrap>
<HeaderNoWrap>true</HeaderNoWrap>
<DataHandlerClass>
com.technia.tvc.mcadoptimizer.datahandlers.RelatedObject</DataHandlerClass>
<Setting name="relationships" value="relationship_PartSpecification"/>
<Setting name="directions" value="to"/>
</Column>1.3.6. Alerts

To display the alerts column in tables the datahandler
com.technia.tvc.mcadoptimizer.datahandlers.Alerts is used. It is
used in combination with the cellrenderer
com.technia.tvc.mcadoptimizer.cellrenderers.Alerts to display icons.
You could configure which icons to display.
Example:
<Column>
<Label>Alerts</Label>
<HeaderNoWrap>true</HeaderNoWrap>
<RegisteredSuite>DesignerCentral</RegisteredSuite>
<DataHandlerClass>
com.technia.tvc.mcadoptimizer.datahandlers.Alerts
</DataHandlerClass>
<CellRendererClass>
com.technia.tvc.mcadoptimizer.cellrenderers.Alerts
</CellRendererClass>
<!--<Setting name="Hide Derived Component" value="true"/>-->
<!--<Setting name="Hide Is Updated" value="true"/>-->
<!--<Setting name="Hide Updated Cad SubComponent" value="true"/>-->
<!--<Setting name="Hide Updated Associated Drawing" value="true"/>-->
<!--<Setting name="Hide Is Renamed" value="true"/>-->
<!--<Setting name="Hide Renamed Cad SubComponent" value="true"/>-->
<!--<Setting name="Hide Renamed Associated Drawing" value="true"/>-->
</Column>| Setting | Default |
|---|---|
Hide Derived Component |
false |
Hide Is Updated |
false |
Hide Updated Cad SubComponent |
false |
Hide Updated Associated Drawing |
false |
Hide Is Renamed |
false |
Hide Renamed Cad SubComponent |
false |
Hide Renamed Associated Drawing |
false |
1.3.7. Form side-panel link
To fire a web-form in the side-panel use the column type formcardlink
together with an expression (defines the label). Use settings with the
name form:<symbolic name> to define web-form mappings to certain
types.
Example:
<Column>
<ColumnType>formcardlink</ColumnType>
<Expression>name</Expression>
<Setting name="form:type_MCADComponent" value="MCADOptMajorForm"/>
<Setting name="form:type_MCADDrawing" value="MCADOptMajorForm"/>
<Setting name="form:type_MCADAssembly" value="MCADOptMajorForm"/>
<Setting name="form:type_MCADVersionedAssembly" value="MCADOptMinorForm"/>
<Setting name="form:type_MCADVersionedComponent" value="MCADOptMinorForm"/>
<Setting name="form:type_MCADVersionedDrawing" value="MCADOptMinorForm"/>
<CardWidth>350</CardWidth>
<Fixed>true</Fixed>
</Column>1.4. Init Parameters
Init parameters are defined within the deployment descriptor ("web.xml" file) for your application. In that file, you should have a section for the TVC Servlet (if not, please advice the Installation Guide for TVC).
Within that section, init-parameters are added as the example below:
<servlet>
<servlet-name>tvcaction</servlet-name>
<servlet-class>com.technia.tvc.core.TVCServlet</servlet-class>
<init-param> (1)
<param-name>__the name of a parameter__</param-name>
<param-value>__the value of a parameter__</param-value>
</init-param>
...
</servlet>| 1 | Each parameter has a separate section, which is added just after the
<servlet-class> definition. |
The following table shows the mapping between the configuration item and the parameter name,
| Configuration Item | TVC Init Parameter Name | Type | Default | Description |
|---|---|---|---|---|
Enabled |
tvc.mcadoptimizer.familyinstance.enabled |
Boolean |
FALSE |
Use family/instance data model or not |
Enabled |
tvc.mcadoptimizer.3dliveexamine.enabled |
Boolean |
FALSE |
Enable 3DLive Examine columns in MCAD Optimizer |
Enabled |
tvc.mcadoptimizer.aef.appletFreePromote.enabled |
Boolean |
TRUE |
Enables the AEF action |
Enabled |
tvc.mcadoptimizer.aef.appletFreeDemote.enabled |
Boolean |
TRUE |
Enables the AEF action |
Enabled |
tvc.mcadoptimizer.aef.appletFreeDownload.enabled |
Boolean |
TRUE |
Enables the AEF action |
1.5. UPS
In MCAD optimizer three widget configurations is provided to view the unified product structure in 3DDashboards, one configuration for classic components and one for helium and one for 3Dview of the product.
| Widget Location | Configuration |
|---|---|
/webapps/tvc/widget/ups/18x/classic.json |
tvc:pageconfig:ups:classic:18x/UPS.xml |
/webapps/tvc/widget/ups/18x/helium.json |
tvc:page:ups:helium:18x/UPS.xml |
/webapps/tvc/widget/ups/18x/3dplay.json |
tvc:tablecolumn:ups:classic:common/3DPlay.xml |
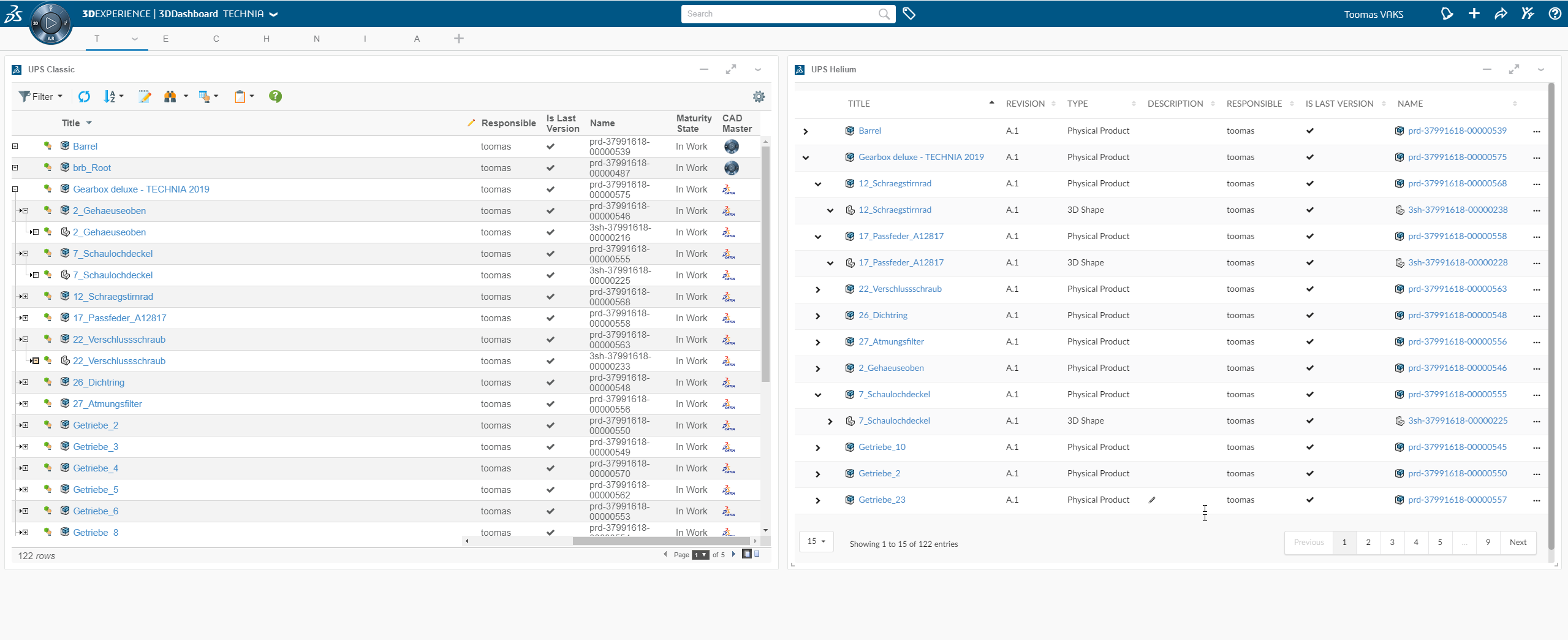
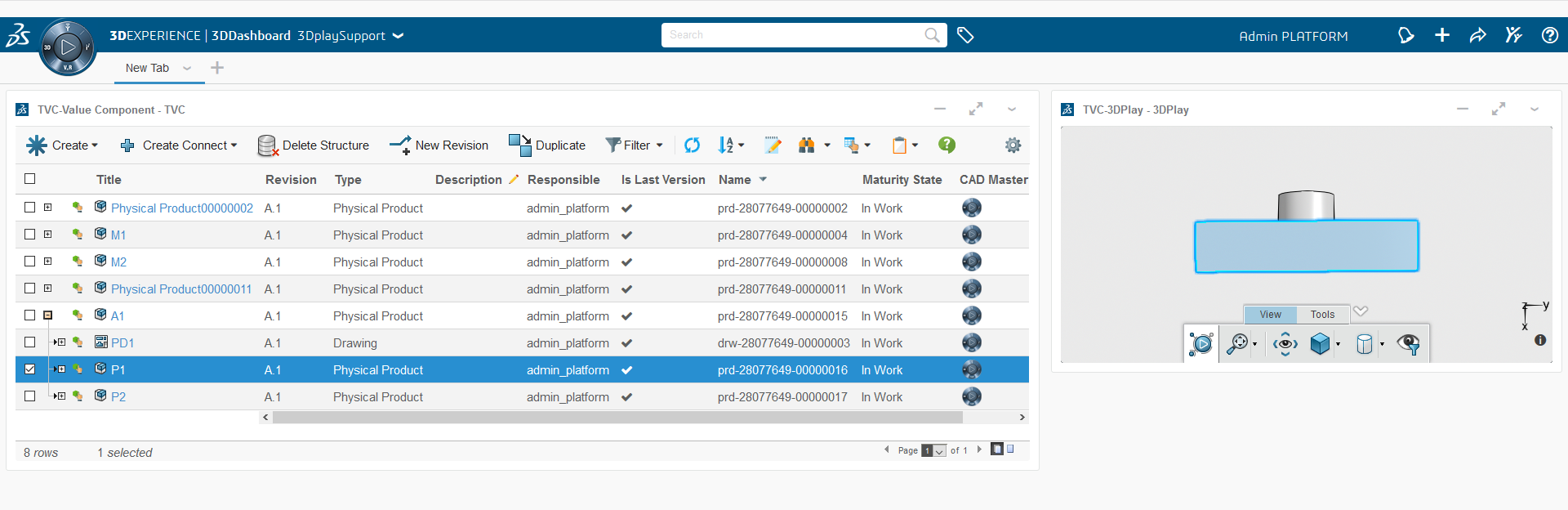
Read more about 3DDashboard configurations in Core Administrator Guide
 TVC Classic - 2023.5.0
TVC Classic - 2023.5.0