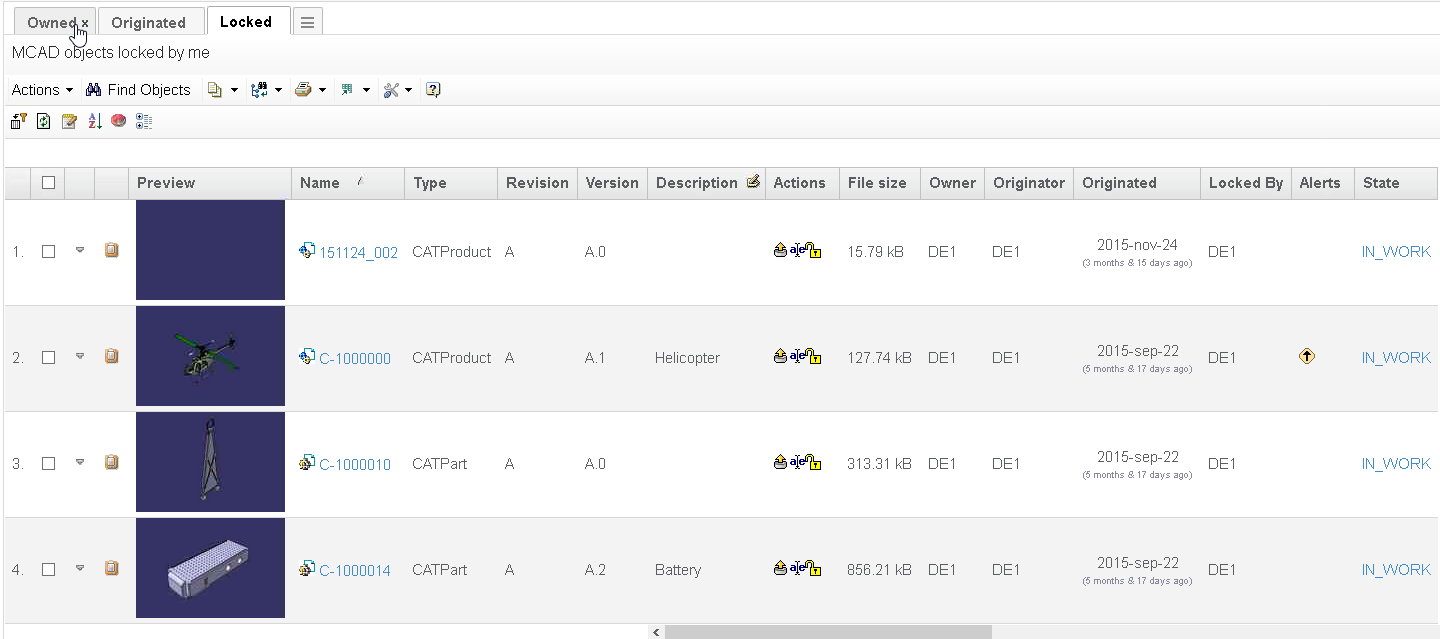
MCAD Optimizer - Administration Guide : Introduction
05 April 2016
1. MCAD Optimizer
The MCAD Optimizer is an add-on to the Structure Browser Component leveraging the same navigational capabilities and dynamic GUI. The administrator can easily configure new views to display MCAD information according to company requirements. The MCAD Optimizer Component enhances the usability of MCAD integrations based on the MatrixOne Integration Exchange Framework (IEF), and is MCAD neutral (works with all MCAD tools supported by the IEF). The main features of the MCAD Optimizer Component are:
-
My CAD Objects - CAD Designers Homepage, displays CAD objects owned, originated and locked by that user. Access to all CAD functions. My MCAD Objects is automatically added by the installer.
-
MCAD Navigator - Displays the CAD structure in a familiar way, and provides access to all common CAD functions, like Check-out, Rename, Lock/Unlock etc. Shortcuts to related information like lifecycle, preview image and related Drawings. MCAD Navigator is automatically added by the installer.
-
MCAD Search – Find CAD object using tvc search functionality. MCAD Search is automatically added by the installer.
1.1. Usage Scenarios
1.1.1. My MCAD Objects
"My MCAD Objects" is automatically added to menu "My Desk" → "Designer" → "My MCAD Objects" by the installer.
This page lists MCAD objects by three different requirements selected by tabs at the top of the page, reducing the number of times the user has to search for designs in the database. Designs Owned, Originated or Locked by the current user are available default.
The view includes a table with the familiar action icons, similarly to the Design Center search result table, as well as the State, Preview and Related Objects columns from MCAD Navigator (See next chapter for details) and the MCAD Actions toolbar enabling multi object actions such as multi unlock.
These requirements can easily be altered or new tabs could be added to suit different business requirements, please refer to Chapter 3 "Configuring MCAD Optimizer" for details.
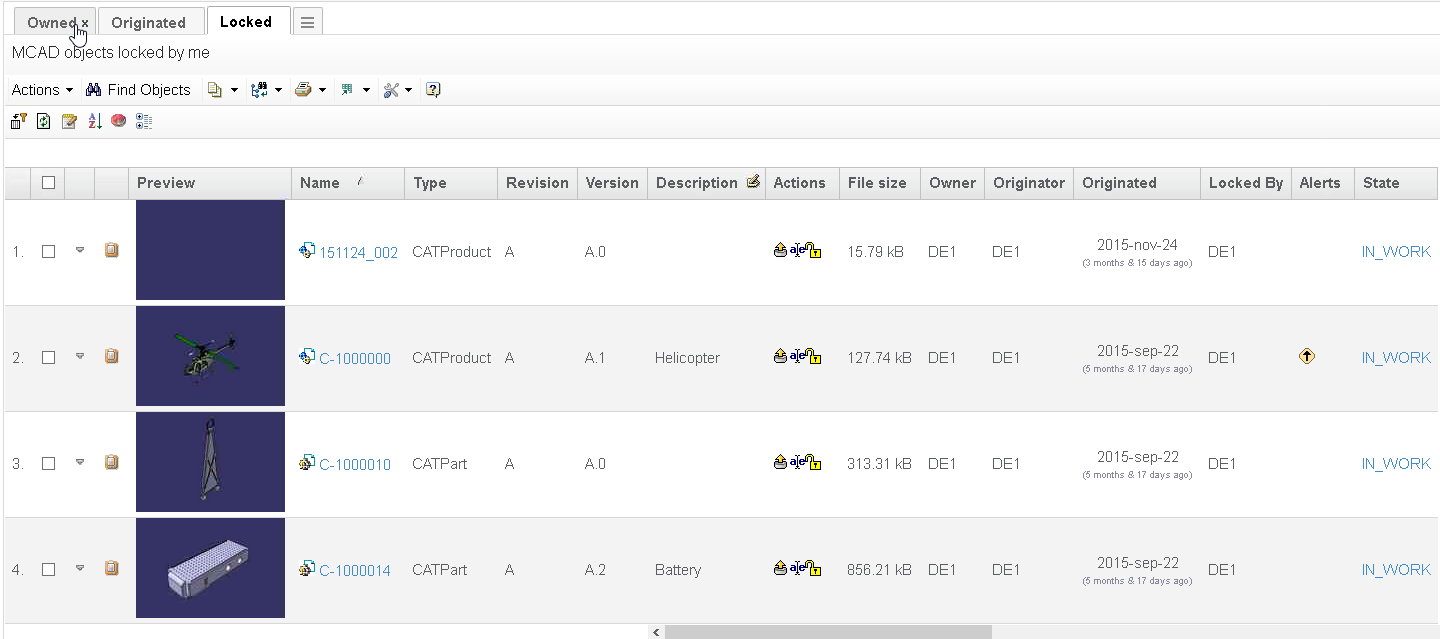
1.1.2. MCAD Navigator
"MCAD Navigator" is automatically added to all MCAD Model and MCAD Drawing context menus by the installer.
The "MCAD Navigator" view can be accessed from the "MCAD Navigator" tree category available on all MCAD Model or MCAD Drawing objects. This view shows an expanded structure of the related CAD-items. If a MCAD Drawing is selected, the Models represented on the Drawing are listed. If a MCAD Assembly is selected, the sub assemblies and components are listed.
The expanded structure is displayed as an indented table and could be navigated by three different views Compact, Exploded and Where Used. Compact is the default view allowing the user to view related drawings in a column. Exploded navigates to the drawings as well allowing the user to perform multi actions on related drawings. Where Used is similar to Compact but with the difference that you navigate in the opposite direction.
The user could navigate an object by three different requirements Navigate, Revisions and Versions. Navigate navigates the relevant object, that is the active version or the revision itself dependent on state. Revisions allow the user to navigate all relevant objects of all revisions in the same navigator. Versions allow the user to navigate all versions of the current revision in the same navigator.
All different tabs navigate structure "As Stored ". The subcomponents are the ones (revision/version) that existed in the assembly at check-in. Later revisions or versions could exist and are alerted in the alerts column.
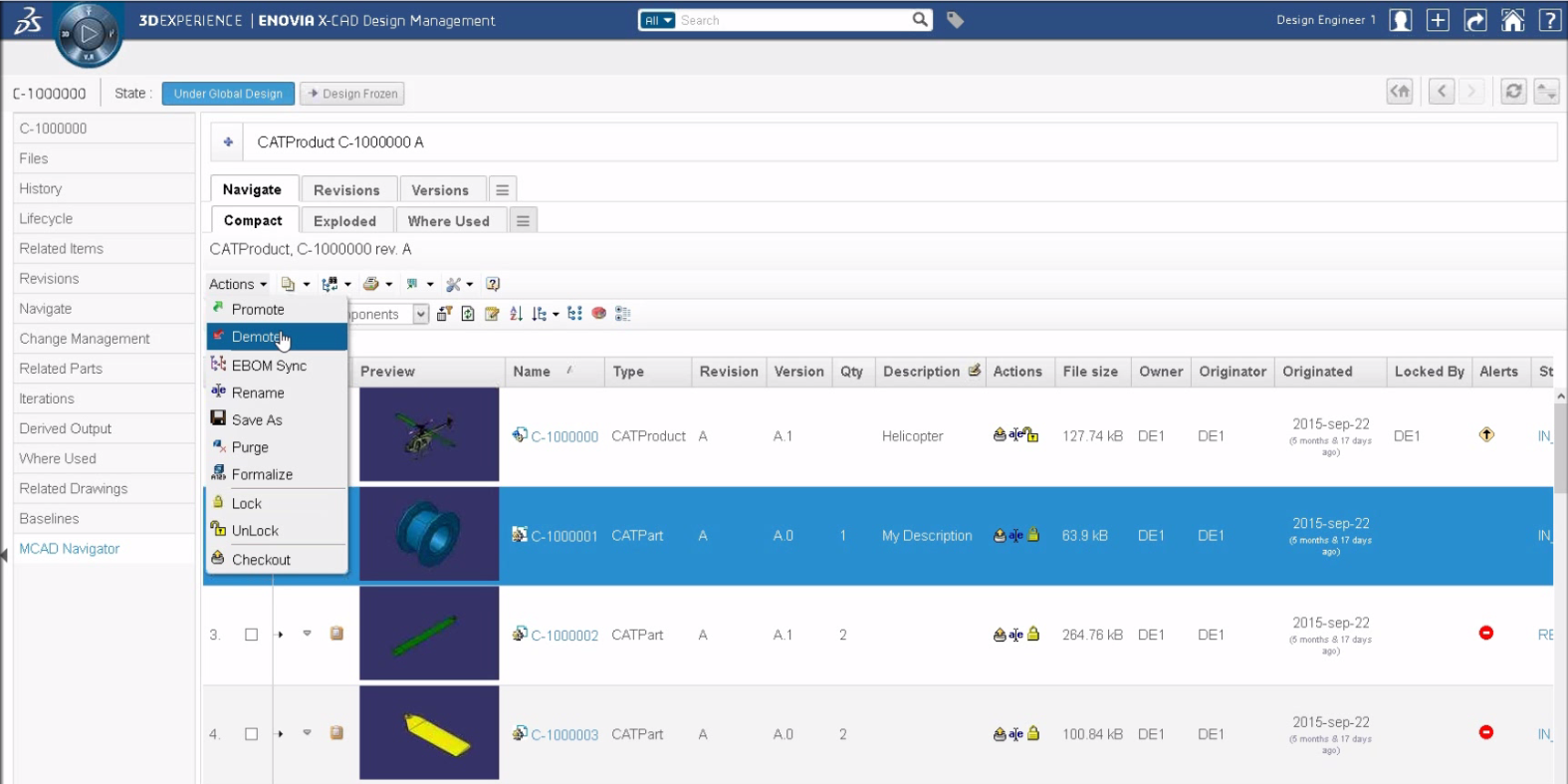
Key information and common CAD functions are displayed for each of the listed objects. The CAD functions available are Promote, Demote, EBOM Sync, Rename, Save As, Purge, Baseline, Lock, Unlock and Checkout. In addition, there are some special columns available that provides additional information and functions to the user.
Table columns
- Navigate
-
image::image3.png[image]
Navigate a subset of the structure currently displayed, also known as "go there"
- Clipboard
-
Add the major object to the clipboard

- Popup
-
Object popup link

- Examine
-
Open the 3DLive Examine viewer in the side panel (if enabled)

- Examine (Light)
-
Open the 3DLiev Examine viewer in light mode in the side panel (if enabled)

- Side-panel Details
-
Open a web-form in the side-panel with a property details view

- Preview
-
If a preview image is present, a clickable thumbnail is displayed. Clicking it will open the preview image in a new window. The preview image must be stored in the same business object as the Cad-file for this function to work
For information on how to configure generation of preview images, please refer to the Designer Central admin guide - Name
-
The major object name clickable inserting the object to the context menu
- Type
-
The type of the major object
- Revision
-
Major object revision
Current revision is not necessarily the latest revision; it is the revision that is currently used by the assembly that is expanded in the structure (As Stored) - Version
-
Minor object revision
Current version is not necessarily the latest version; it is the version that is currently used by the assembly that is expanded in the structure (As Stored) - Description
-
Object description
- Actions
-
Quick-action list for each row

- Checkout
-
Opens the checkout dialog
- Rename
-
Opens the rename dialog
- Lock
-
Locks the object
- Un-lock
-
Un-locks the object
- Baseline
-
Opens the baseline dialog
Available before V6-2010 - File Size
-
Size of the file in the formats drw, prt and asm
Unit is displayed in Bytes, kB and MB
- Owner
-
Owner of the major object
- Originator
-
Originator of the major object
- Originated
-
Originated date of the major object
- Locked By
-
The user name of the object locker
- Alerts
-
This column displays warning icons if changes have been made to one or more items in the structure
Image Description 
A yellow square is displayed if any of the subcomponents has been renamed/revised/versioned since last check in. This would normally require a checkout and update of the affected parent.

A red circle is displayed for each of the modified sub components/assemblies. Modified in this context means that a newer revision or version exists, or that the object has been renamed.

A yellow warning sign is displayed if any subcomponents has been renamed or saved as. This would normally require a checkout and update of the affected parent.

A rename symbol is displayed if the object has been renamed or saved as.

A red node is displayed if the object has a derived component. Appears when there is a derived component structure under a component.
A tool tip is displayed when holding the mouse pointer over one of the icons, indicating what type of modification has taken place. - State
-
Shows current lifecycle state of the object and a link to the lifecycle page
- Family
-
Shows Family of the Instance (of family/instance data model is enabled)
- Popup
-
Opens the Family object in a popup
- Name
-
The name of the Family and a link to the object inserted in the context menu
- Locked By
-
Who has locked the family object
- Related Parts
-
Shows Parts using the model / drawing as a specification
Popup Opens the Part in a popup
- Name
-
The name of the Part and a link to the object inserted in the context menu
- Description
-
Description of the part
- Related Drawings
-
Shows Drawings of the model
- Popup
-
Opens the Drawing in a popup
- Name
-
The name of the drawing
- Description
-
Description of the drawing
- Related Changes
-
Displays ECOs, ECRs, CO’s, CA’s and CR’s that specifies a change order, action or request to the model
- Popup
-
Opens the change object in a popup
- Name
-
The name of the change object
- Description
-
Description of the change object
- Derived Outputs
-
Easy access to all files generated as Derived Output at check in from CAD integration
The rules for expansion and table display can easily be altered to suit different business requirements, please refer to Chapter 3 "Configuring MCAD Optimizer" for details.
1.1.3. Structure Related Drawings
The "Structure Related Drawings" view is removed since 6.4 as all structure related drawings are reached from "MCAD Navigator"
1.1.4. Formalize
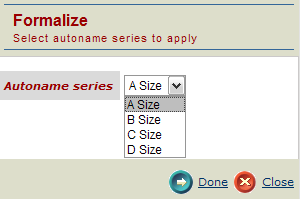
Formalize facilitating auto naming of multiple objects has been reintroduced. Select one or more objects and press formalize, select auto number series in dialog and press done to auto name the selected rows.
1.1.5. 3DLive Examine
3DLive Examine viewer can be accessed directly from the MCAD Optimizer. The viewer has to be enabled via an init parameter (see chapter about init parameters) and can be used with any CAD integration generating CGR-files as derived output. 3DLive Examine is available in two versions within MCAD Optimizer, the standard and one "light" mode which is faster to load but with very limited functionality.
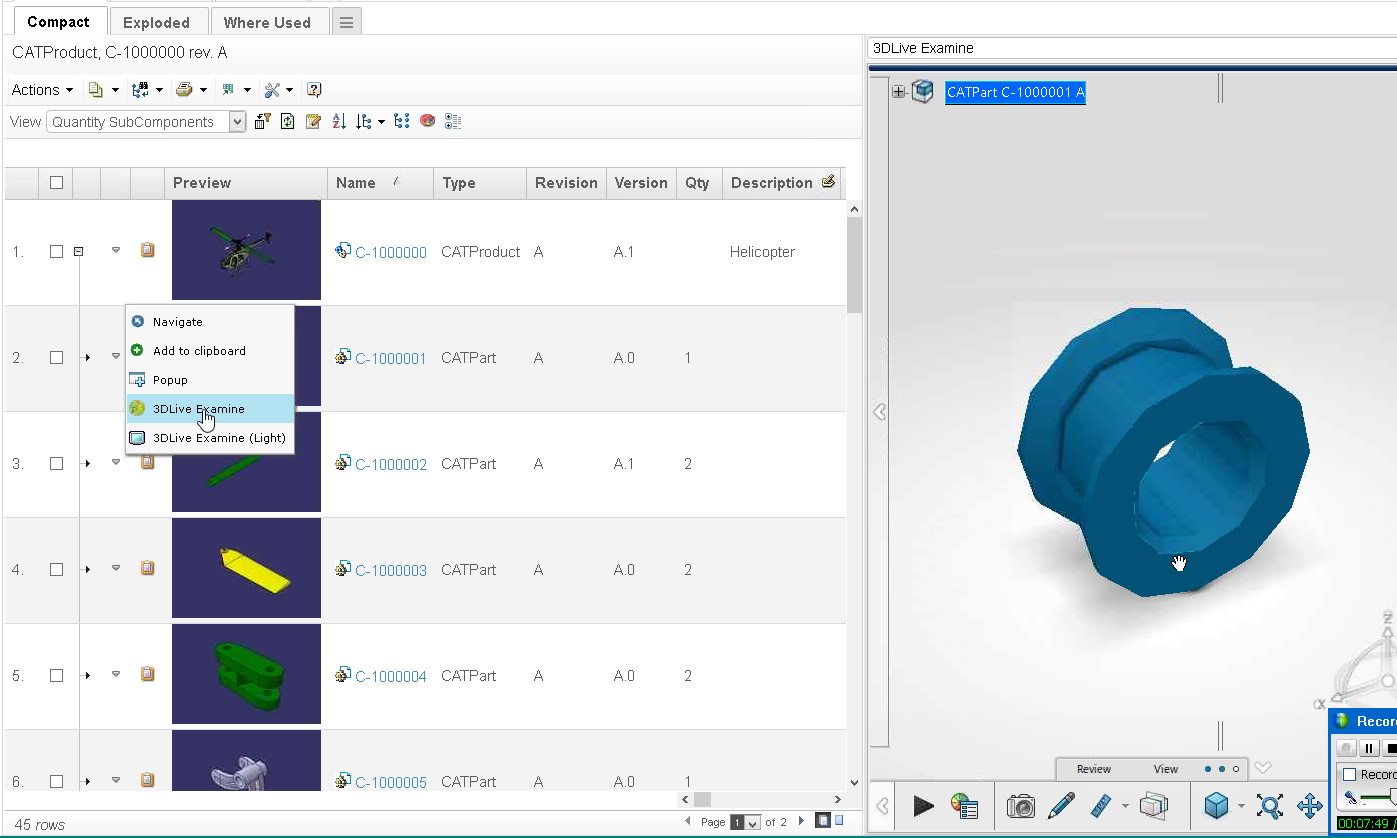
1.1.6. Expanded SubComponets vs. Quantity SubComponents
In the MCAD Navigator page the user can switch View between "Expanded SubComponents" and "Quantity SubComponents". In Expanded mode every "CAD SubComponent" relationship is show in the structure. In Quantity mode only one CAD SubComponent relationship for each connected component will be used. Instead a quantity column shows number of CAD SubComponent links.
This is only useful if MCADInteg-ExpandedSubComponent is set to TRUE in the GCO. Otherwise the integration itself will only create one relationship with a quantity attribute.
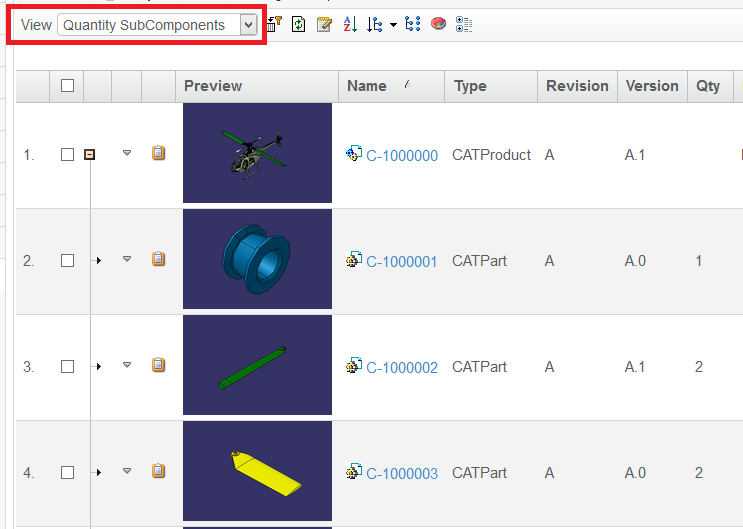
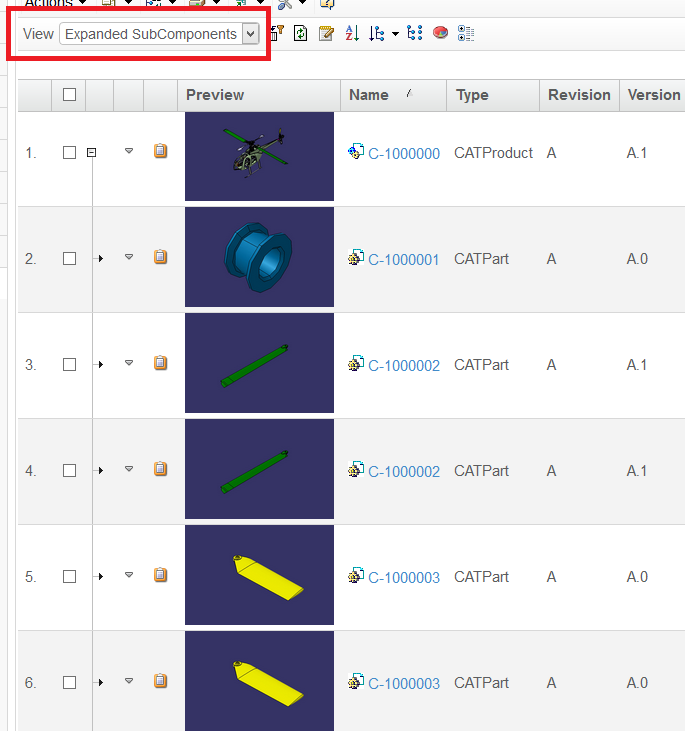
1.2. System Requirements
The following is a list of the minimum requirements for the installation of the MCAD Optimizer. If your system is different, consult TECHNIA before installing.
-
Matrix version in the range 10.7.1 to V6R2015X
-
Application Exchange Framework (AEF) in the range 10.7.1 to V6R2015X
-
Designer Central (DSC) / Integration Exchange Framework (IEF) in the range 10.7.1 to V6R2015X
-
TVC Structure Browser
-
Browsers according to the Matrix core product requirements
-
Application Server according to the Matrix core product requirements