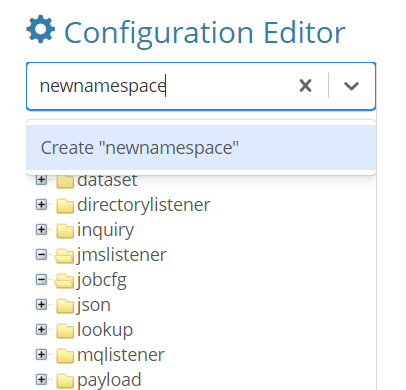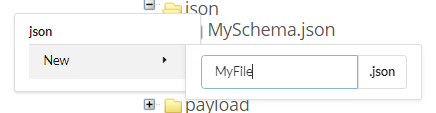user.admin.name = admin
TIF Admin UI
04 June 2019
1. Configuration
The Admin UI contains features that can be configured in ${TIF_ROOT}/modules/enovia/etc/module.custom.properties.
Please see ${TIF_ROOT}/modules/enovia/etc/module.properties that contains detailed explanation for each property.
1.1. User Name and Password
The default login user name is admin and the password is set in ${TIF_ROOT}/modules/enovia/etc/module.custom.properties.
User name and password can be changed with properties user.admin.name and user.admin.password.
The password may be encrypted. Please read comments in module.properties to learn how to encrypt password with MQL.
For example:
ENOVIA encrypted password:
user.admin.password = enovia:xxxxxxxx
Base-64 encoded password:
user.admin.password = b64:xxxxxxxx
Plain password:
user.admin.password = plain:xxxxxxxx
where "xxxxxxxx" is encrypted, encoded or plain password.
1.2. Monitor
Configurations introduced in this chapter apply to Monitor view.
1.2.1. Resource Charts
Reload delay of charts displayed in Monitor Resources view can be adjusted. See property resourceChart.reloadDelay.
For example:
resourceChart.reloadDelay = 5000
The value must be in milliseconds. The minimum delay is 5000ms.
1.2.2. Free Disk Space
In Monitor Resources view, free disk space can be monitored from one or more locations in the file system. See property adminui.resourceChart.diskSpace.path.
For example:
adminui.resourceChart.diskSpace.path = C:
The property is a list of paths from which disk space is monitored. Each path must point to an existing location in the file system.
1.2.3. Units
In Monitor Resources view, unit for measuring used JVM heap and ENOVIA memory and used disk space can be configured. See properties:
-
adminui.resourceChart.unit.memoryData -
adminui.resourceChart.unit.enoviaData -
adminui.resourceChart.unit.diskSpaceData
For example:
adminui.resourceChart.unit.memoryData = MB
Supported values for properties are: MB, GB or TB. Default is MB, if value is empty.
1.3. Maximum Number of Rows in Job Table Export
When table contents are exported, the maximum number of rows is limited. See properties:
-
adminapi.export.csv.maxRows -
adminapi.export.pdf.maxRows
1.4. Log settings
Configurations introduced in this chapter applies to the Log Settings view.
1.4.1. Runtime Log Levels
You may configure the list of features that appears in the Log Settings view. Runtime log level for these features can be adjusted from that view.
A feature can be added to the list by introducing new property in the following format:
logPackages.FEATURENAME=a.b.c, d.e.f
Property name must contain prefix logPackages.FEATURENAME., where FEATURENAME is a unique name for the feature.
Property value is a comma separated list of package name(s) that belong to the feature.
In this example, level change of feature FEATURENAME would affect classes that belong to package "a.b.c" or "d.e.f".
1.5. Configuration Editor
The configuration editor can be accessed from the "Configuration" menu.
With the editor you may read and modify configuration files that are accessible by TIF, typically located under ${TIF_ROOT}/modules/enovia/cfg and webapp folders.
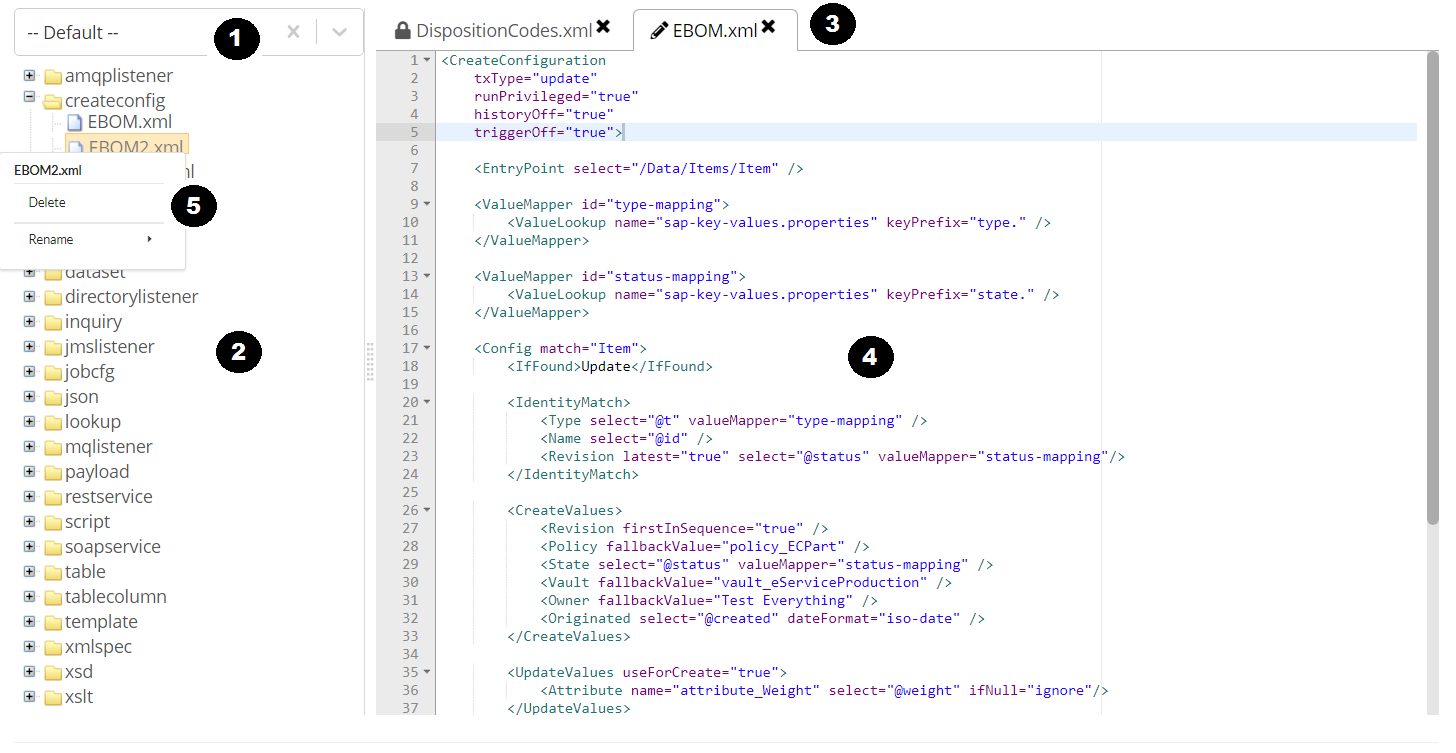
Overview:
-
Namespace selector.
-
Tree view lists files found from selected namespace. The files are grouped by resource type.
-
File name tab panel displays opened files.
-
Editor view displays the contents of opened file.
-
Context menu that be accessed by right clicking on file or folder.
The editor has some restictions:
-
For security reasons, files that are located outside the folder
${TIF_ROOT}/modules/enovia/cfgcannot be deleted or renamed and can be viewed only in read-only mode. This is indicated with a lock symbol in file name tab panel. -
New files are always created in a sub folder under
${TIF_ROOT}/modules/enovia/cfgaccording to the selected type and namespace.
1.5.1. Create Namespace
New namespace can be created by typing name into the namespace selector field and pressing "Create …" action below the selector.
To avoid creating possibly unnecessary empty folders, a folder for new namespace is created under ${TIF_ROOT}/modules/enovia/cfg only after the first resource (of any type) is added. If you create namespace but do not add any resources, the namespace disappears from the namespace selector list if you reload the editor.
|